陪伴我許久的筆電,一直以來都是使用1T的傳統硬碟,早就已經動過很多次想要升級成雙硬碟SSD+HDD的念頭,但因為時逢SSD和記憶體雙雙大漲的時期,一直遲遲沒有下手。這次很幸運在網路上用相當漂亮的價格 – 1900元買到了Plextor M6V 256G的SSD,號稱有連續讀取535MB/s;連讀寫入335MB/s的速度,最重要的是採用MLC晶片,以這個價格來說真的相當合算。
Plextor M6V 256G 開箱&評測:
▲Plextor M6V 的外箱很簡樸,和M7V絢麗的設計不太一樣。
▲入門的V系列,M6V還是採用MLC晶片,號稱有535MB/s、335MB/s的讀寫速度。
▲外觀正面照,算是走一個低調的設計,整體有點缺乏金屬味而失去了一些質感。
▲外觀背面照。
▲2.5吋、7mm的尺寸,通用於一般筆電及Ultrabook系列,使用內附的轉接架要裝到桌上型電腦也是沒有問題的。
▲HD Tune Pro 效能測試:速度相當穩定,最小值有300MB/s左右、最大值有400MB/s。
▲HD Tune Pro 隨機存取測試
▲HD Tune Pro 額外測試
▲HD Tune Pro 檔案效能測試
▲CrystalDiskMark 效能測試,確實有達到535MB/s、335MB/s的水準。
▲SSD Benchmark 測試,4K有點悲劇
就效能而言,我個人算是相當滿意,畢竟之前為桌上型電腦裝SSD的時候,才發現主機板沒有支援到SATA3…雖然做為系統碟,一樣能享受到快速開機的好處,但跑分跑起來就完全不能看。這次很開心能看到「插對槽」帶來的高分,不過也要注意在做雙硬碟的時候,要把SSD換到目前主硬碟所在的位置、將傳統硬碟置入光碟機的位置,因為通常光碟機的位置只有支援到SATA2喔!那麼以下來看看華碩的K55VD要怎麼樣換硬碟、拆光碟機並加入第二顆硬碟吧!
▲首先第一步,當然是將背板的兩顆螺絲鬆開,輕輕往下推就能看到記憶體和硬碟了
▲鬆開硬碟架上,紅圈處的兩個螺絲,輕輕往左推就能將硬碟架取出。
▲如上圖,小心、溫柔地往左推,就可以把它拿出來囉。
▲原生的硬碟是WD藍標1T的硬碟,9.5mm的厚度。
▲接下來要做的事就很簡單了,將硬碟架上的螺絲鬆開、並將新的Plextor M6V SSD換上去即可。
▲像這樣,就能夠依照剛剛的方式將硬碟架鎖回去囉。
▲準備開機,先進BIOS看看有沒有抓到,很順利!
▲接著就能夠在這顆新的SSD上安裝作業系統啦,真實的容量有238.5G,綽綽有餘了
▲好,接著拿出早已買好的法寶 – 光碟機轉硬碟架,這東西網路上很容易買得到,價格約落在200~500塊之間。安裝的方式也非常簡單,就把剛剛的傳統硬碟小心的鎖上去就可以了。
▲將背板上這個小塑膠片用螺絲刀等細長的工具撬開,裡面有一顆隱藏的螺絲。將它鬆開即可抽出左邊的光碟機囉!
▲不用將整個背板拆開,這個設計相當不賴呢!
▲將第二顆硬碟以光碟機的形式放入後,順利的話,開機後就會看到驅動已安裝的訊息了。
▲完美!C槽是為SSD上安裝的系統碟,E槽則是原本存放大量資料的傳統硬碟,資料當然也都還在,有了雙硬碟,可以更有效地做資料分配。



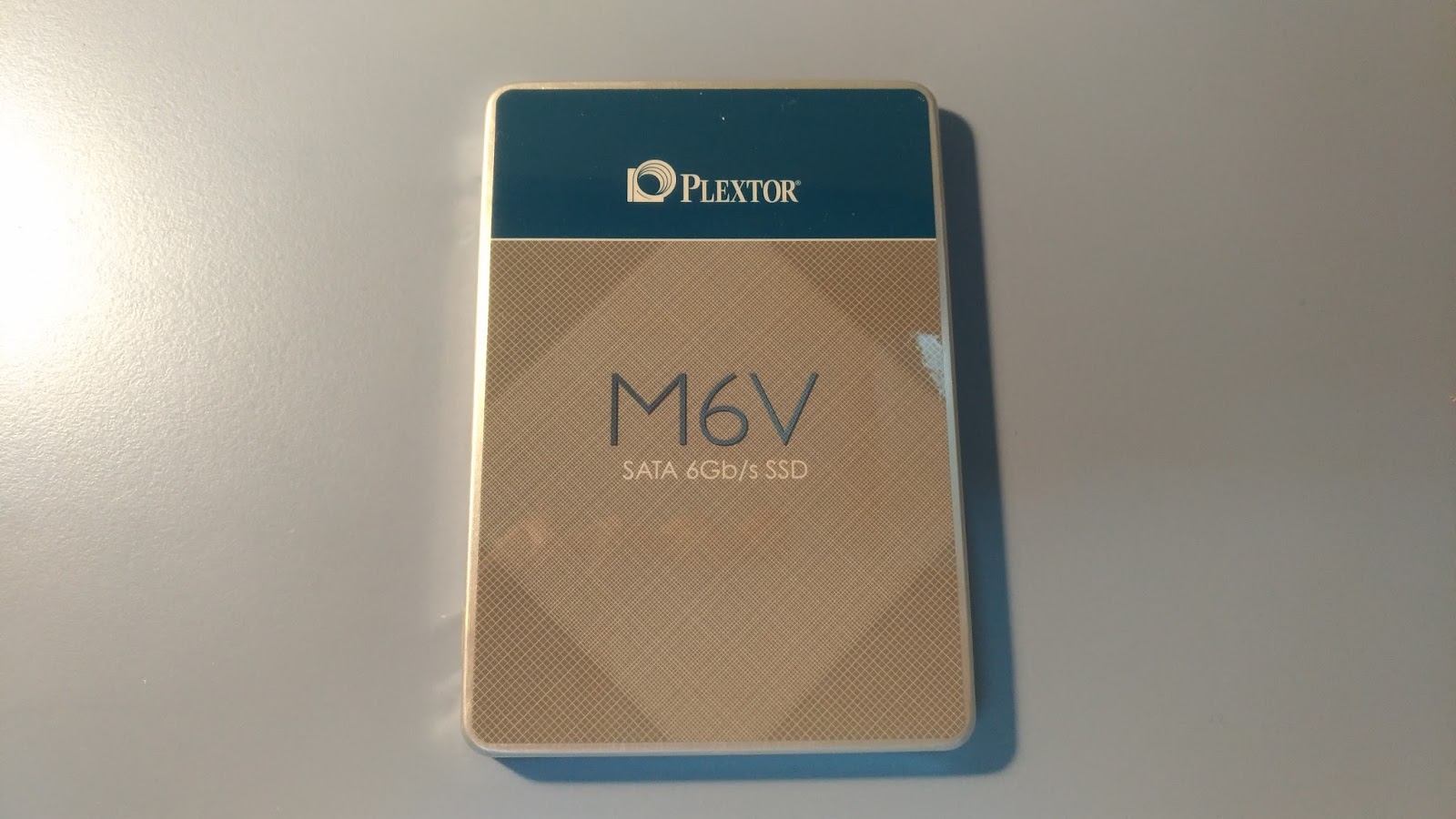




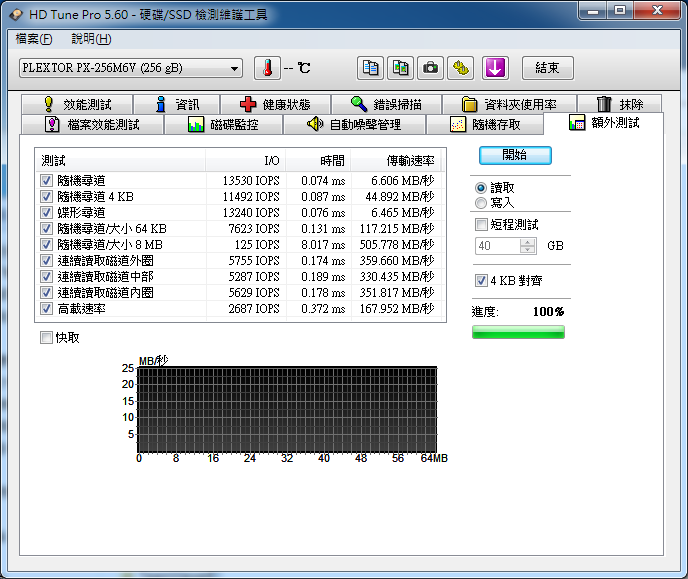
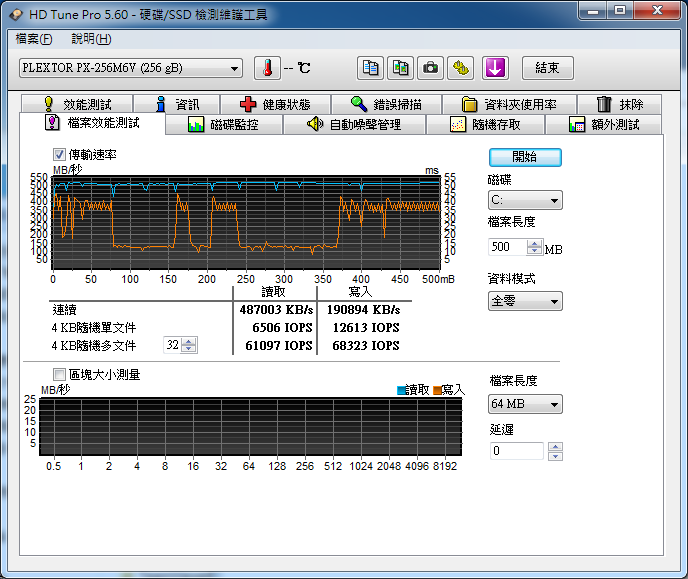
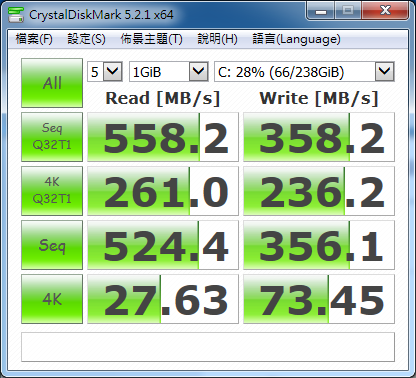








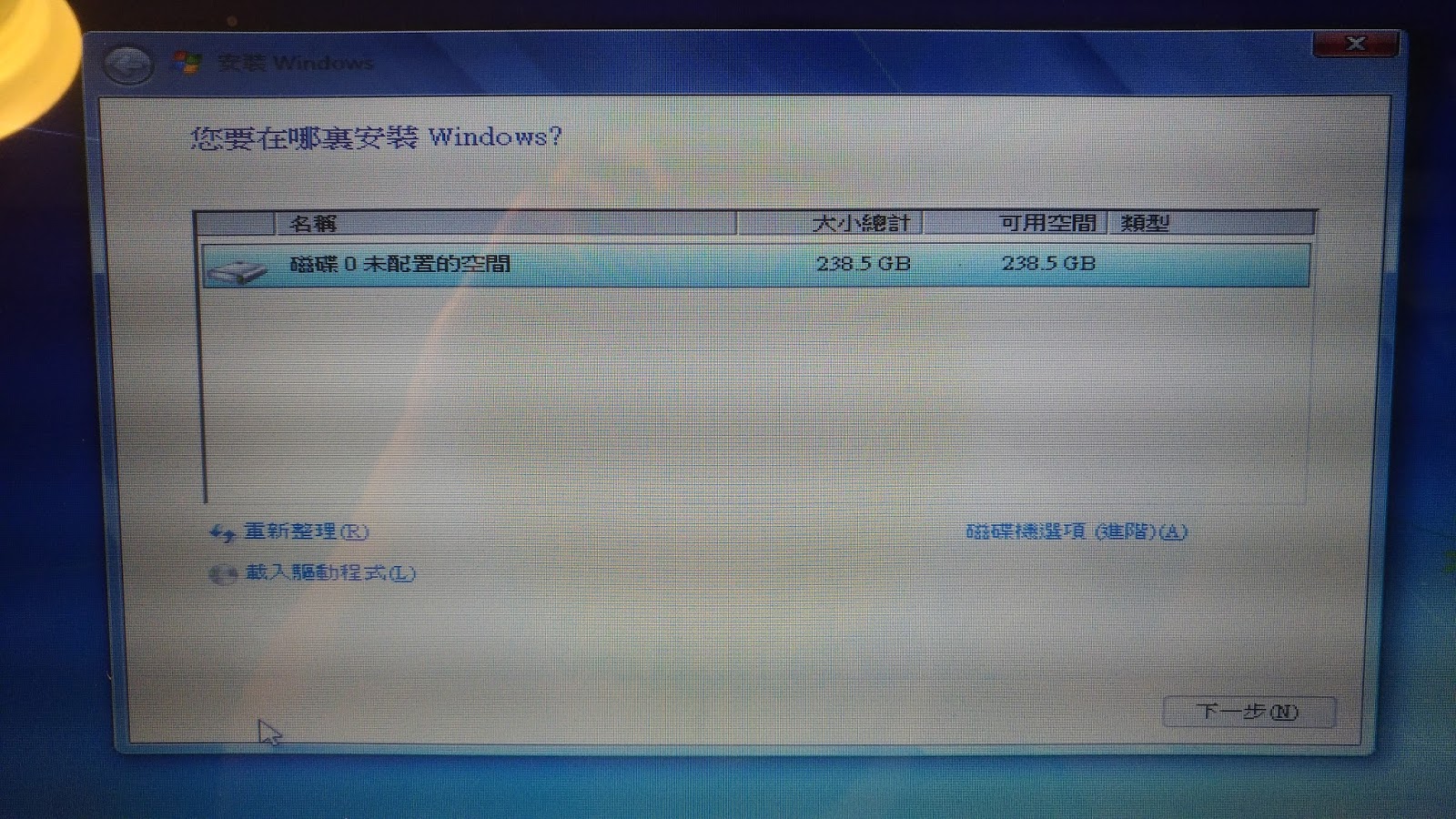






BIOS 不需調整嗎?BOOT LIST 不出現第二顆硬碟該如何處理?