第一部分:安裝Java JDK
第2步 記得勾選「Accept License Agreement」,並依照作業系統位元選擇對應的版本下載。
第3步 將下載下來的安裝檔安裝即可。過程沒有特別需要注意的地方,安裝完畢就完成第一部份了!
第二部分:安裝Android Studio
第2步 接受條款後按下下方的按鈕即可。
第5步 接下來還要安裝Android的SDK套件才行,這邊繼續按「Next」吧!
第6步 使用Standard標準安裝就可以了。
第7步 確認Android SDK已安裝並已是最新版本,就可以點選亮起的「Finish」按鈕。
第三部分:建立第一個專案
第1步 以上兩部分都完成後,就可以點第一項來開啟我們的第一份專案囉!
第2步 輸入專案的名稱和公司域名,這邊公司域名可以代表這個App的擁有者,而存放的路徑建議可以改到比較好找的地方,方便以後開啟。
第3步 接著要選擇你的App要被執行的平台,如圖可選擇手機、平板/穿戴式裝置/電視等。而除了平台之外,還要選擇最低版本限制,版本越低能用支援的使用者越多,但新版本的功能可能就無法使用。選擇版本後,下面會有提示訊息告訴你支援大約多少比例的使用者,如圖為97.4%。
第4步 接著就越來越有趣啦!這邊可以選擇專案的版型,或稱之為介面類型,依照要開發的程式用途選擇最適合自己的就可以了。
第5步 輸入Activity、Layout的名字和Title,其實保留預設就可以了,再按下「Next」。
第6步 出現一個提示視窗,可以看一些操作上的小撇步,或者直接按「Close」關掉也可以。
第7步 實際編撰程式的畫面,有沒有讓人很興奮呢?在編寫程式之前,可以先按下上方手機的圖示,先把模擬器給安裝好,之後才能測試。
第8步 點中間的「Create Virtual Device」。
第9步 這裡可以選擇一隻手機來模擬,既然是寫Android App,那我就不客氣選Google家的Nexus囉。
第10步 接著要選擇該手機的作業系統版本,最高已經支援到Android 7.0了,不過考量到相容性及普遍度,我這邊選了5.0的Lollipop。
第11步 勾選接受條款後按下「Next」。
第13步 又回到了這個畫面,就可以點「Next」前往下一步囉。
第14步 這邊是外觀上的一些設定,如解析度及直橫畫面,建議保留預設即可。
第15步 終於可以按下三角形啟用囉!
第16步 依照自己的記憶體大小來決定分配多少給模擬器跑,分越多當然跑越順,但相對也會吃掉越多記憶體。
第17步 以上都做完之後,耐心等待一下,手機模擬器就會出現了!


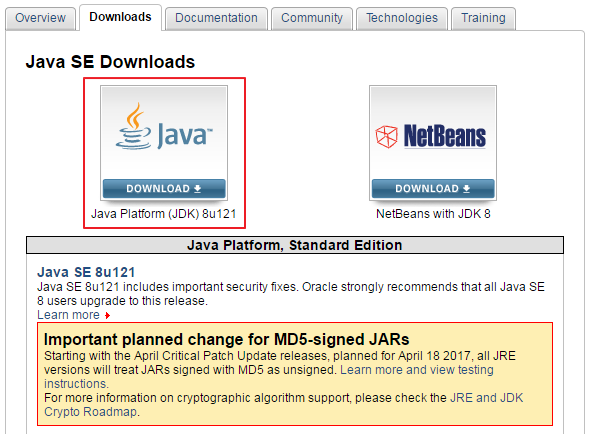
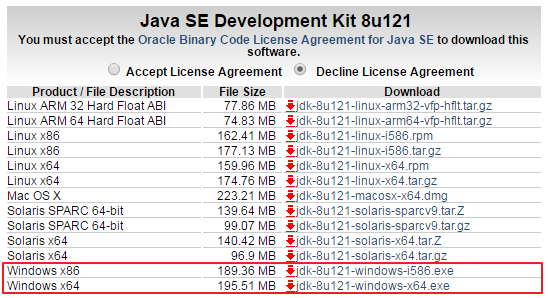




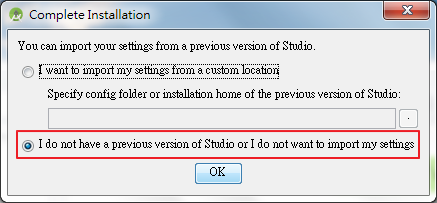


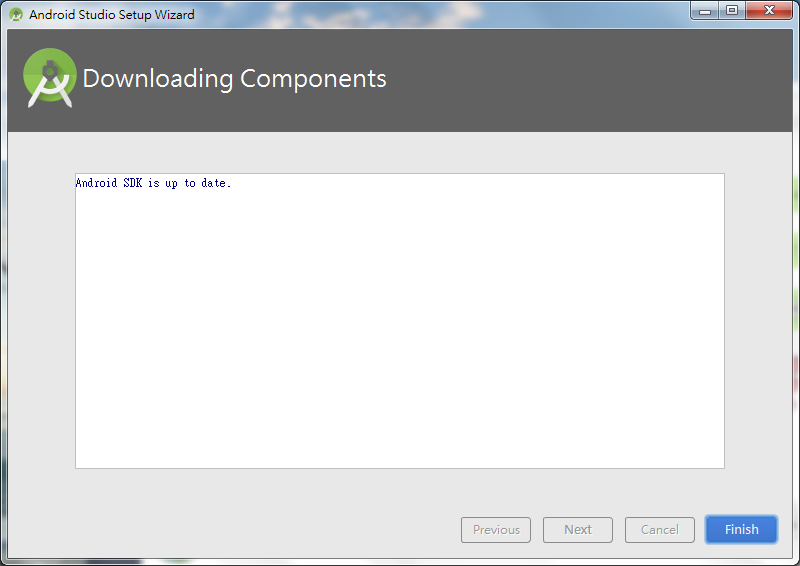

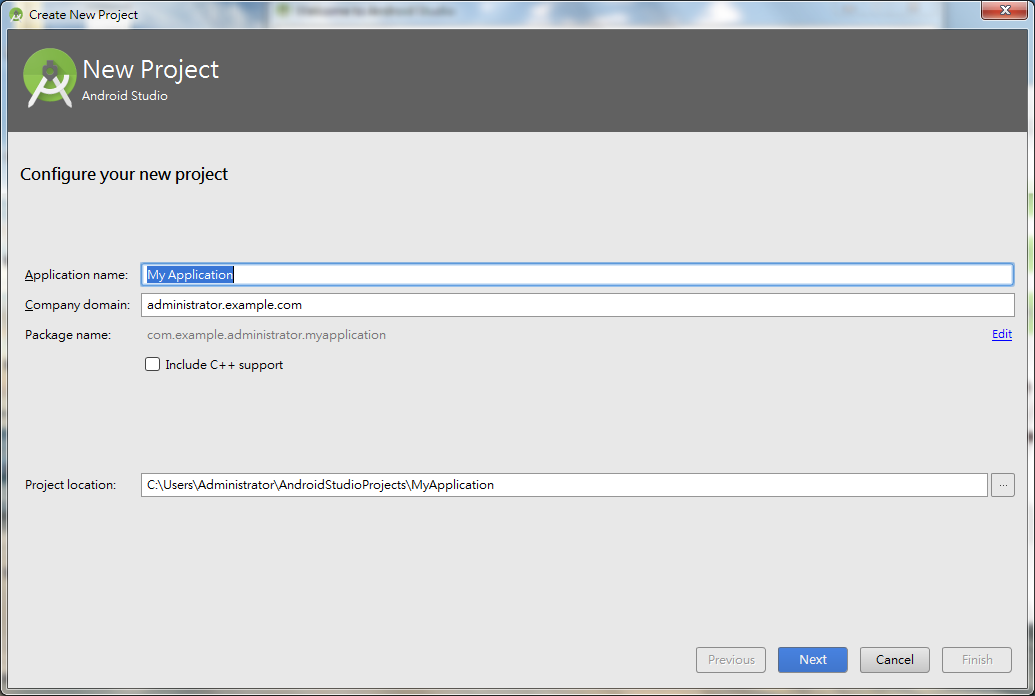

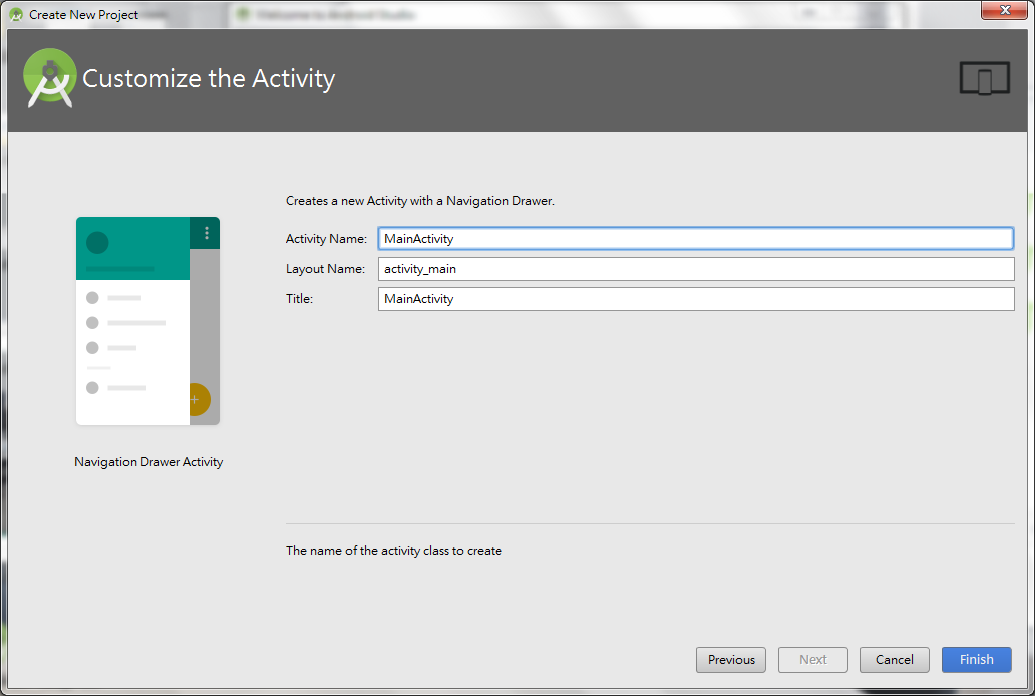

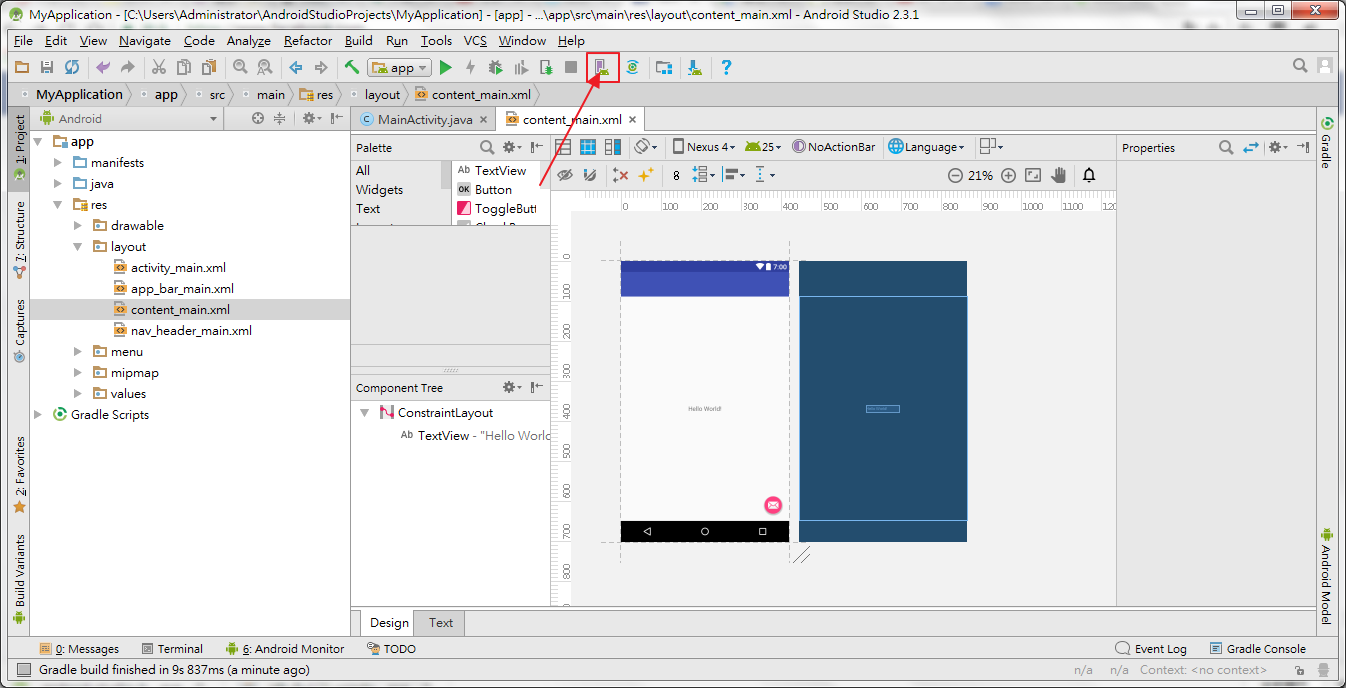
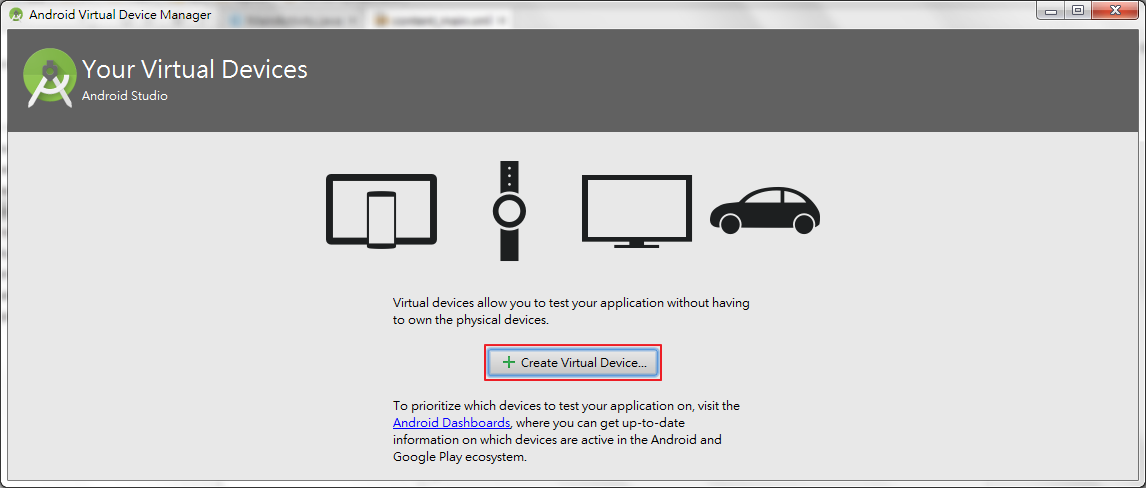


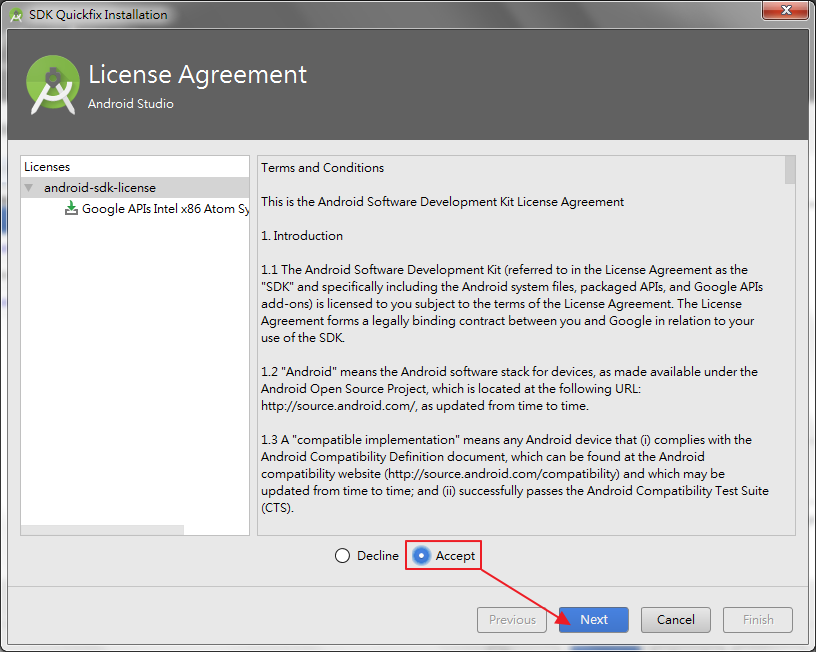
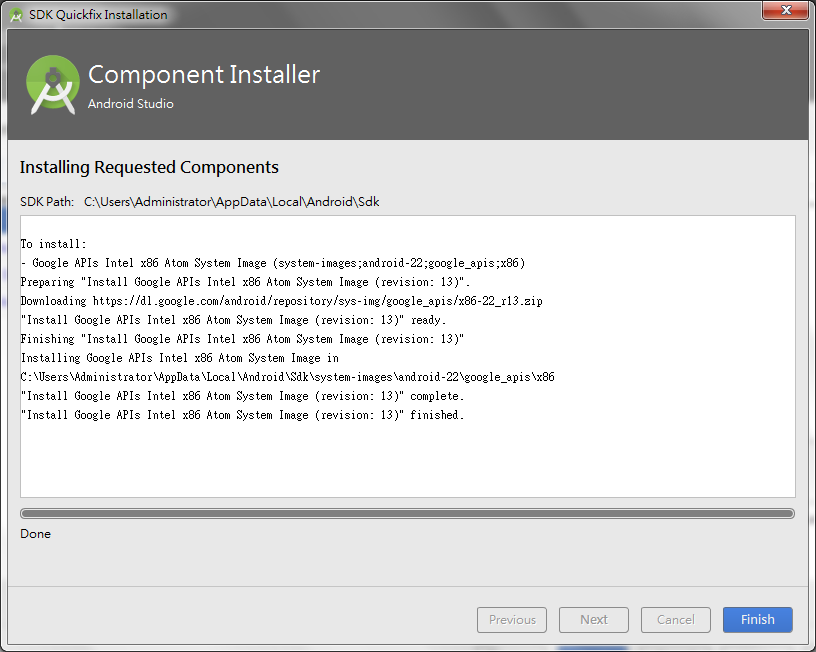

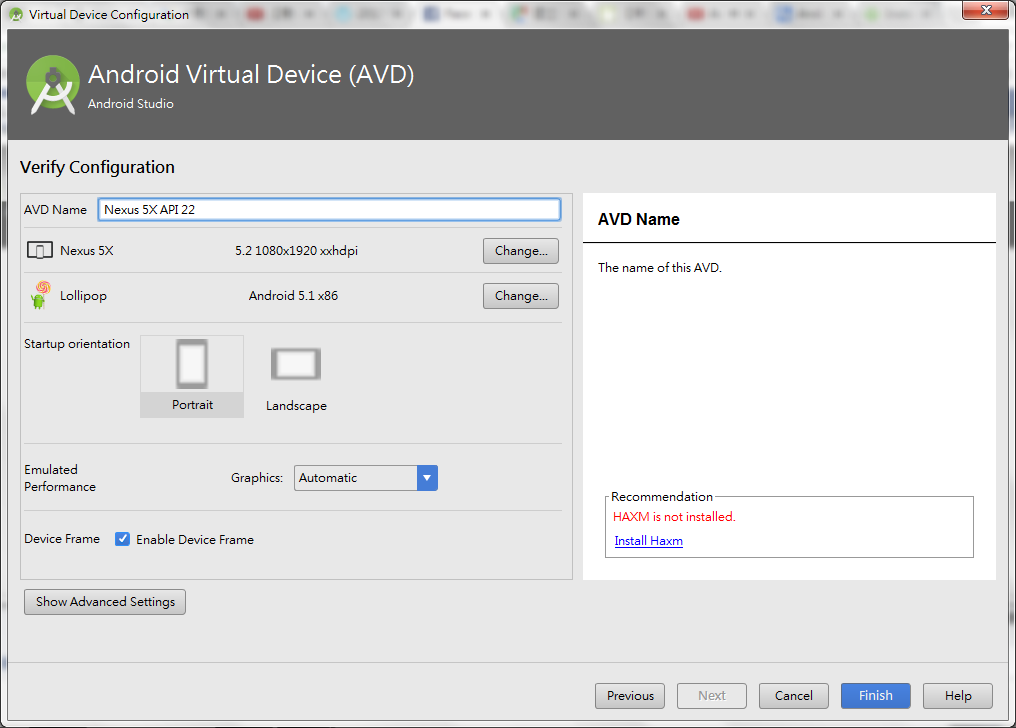
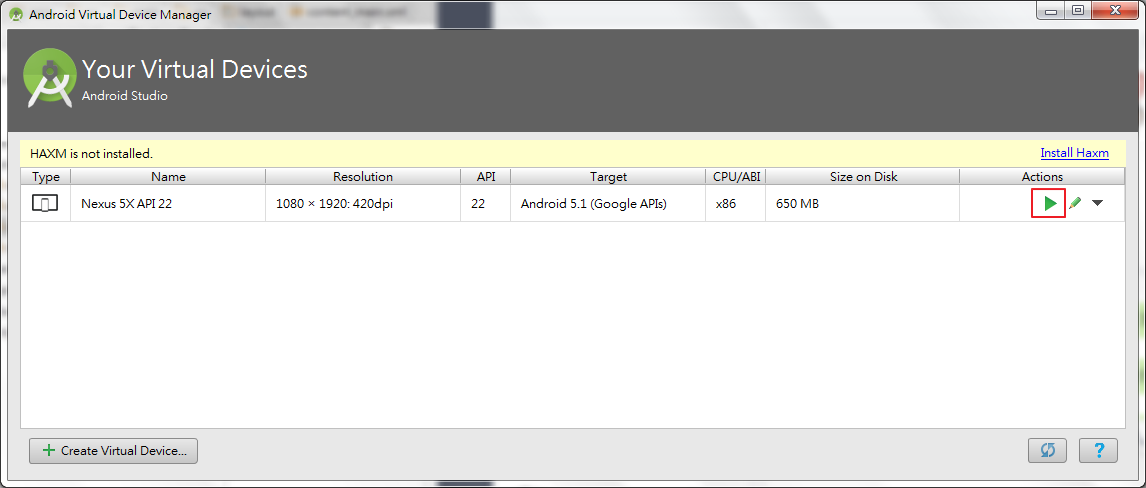
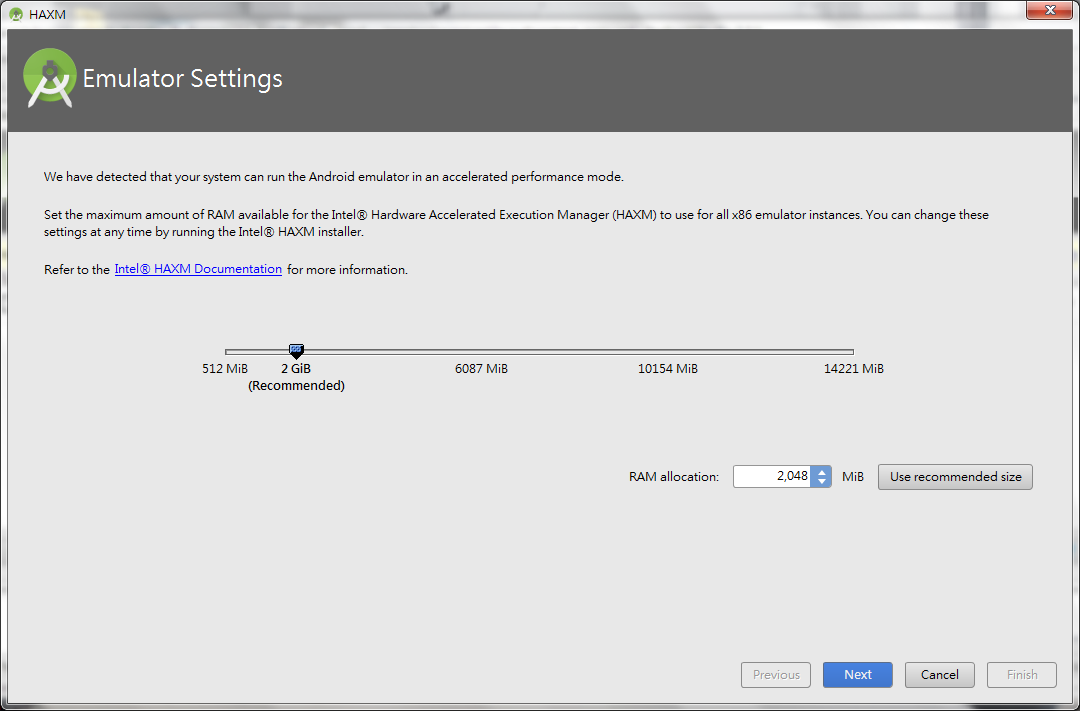


時隔四年多 求版主能再更新一次
更新27了~麻煩><
是指下載的網頁嗎?
嗨嗨,你的名字也太可愛XD 可以試試看最…
已更新,感謝!