時間真的過得好快!當初用著Visual Studio 2010已經覺得自己潮到出水,沒想到一轉眼就落伍了。剛好趁著換了新的電腦,也一併將版本升級,整體而言不會太麻煩,不過需要不少時間。Visual Studio 2013提供了兩種新的主題風格,安裝的程序質感也大大的提升了,整個就是有種賞心悅目的感覺。
本文附件:
- [ Visual Studio 2013 Ultimate 90天試用版 ] → [ 點我下載 ]
安裝說明:
第1步 開啟安裝程式,第一個畫面是要選擇安裝的目錄,以及「同意使用條款」、「隱私政策」和「加入使用者體驗改善」兩個選項,第一個一定得勾選,第二個可視自己的意願選擇。
第2步 勾選「同意使用條款」、「隱私政策」後,下一步「Next」的按鈕才會出現。出現後就可以點它往下一步邁進了。
第3步 接下來要選擇附加的安裝程序,這邊我個人是都用不到,所以通通取消了。選擇完畢之後,就可以點「Install」開始安裝啦。
第4步 安裝畫面,在這邊可能會持續約30~40分鐘。
第5步 安裝完成之後,點「LAUNCH」來執行。
第6步 接著會出現LOGO畫面,稍等它一下。
第7步 點「Sign In」登入你的微軟帳戶,來同步你的所有設定吧!
第8步 登入後,下方有熟悉的語言和介面主題供你選擇。
第9步 這邊我選了C++和看起來很帥的Dark主題,然後按下「Start Visual Studio」。
第10步 第一次使用的設定,再稍待片刻吧。
第11步 最後就會跳出Visual Studio的歡迎介面了,表示大功告成~


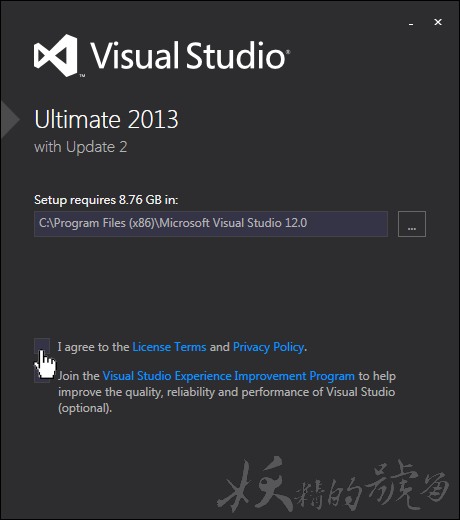
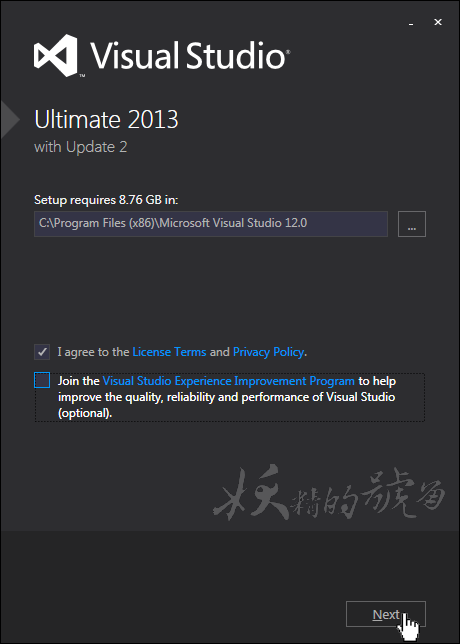


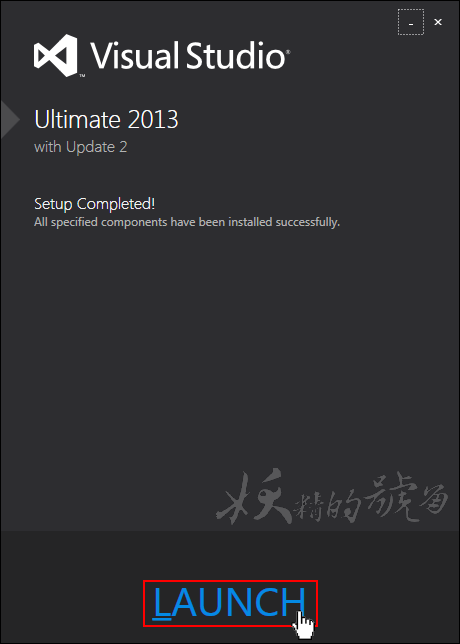

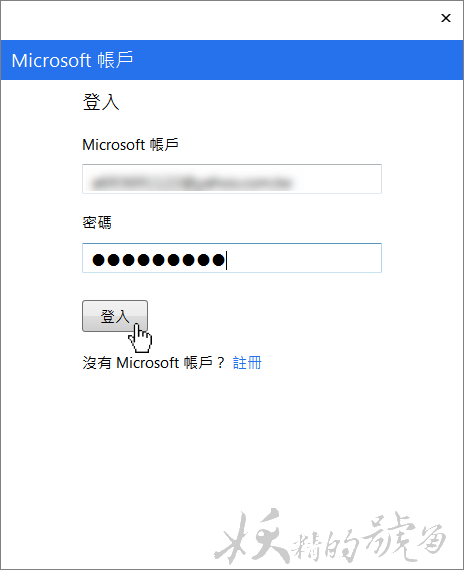



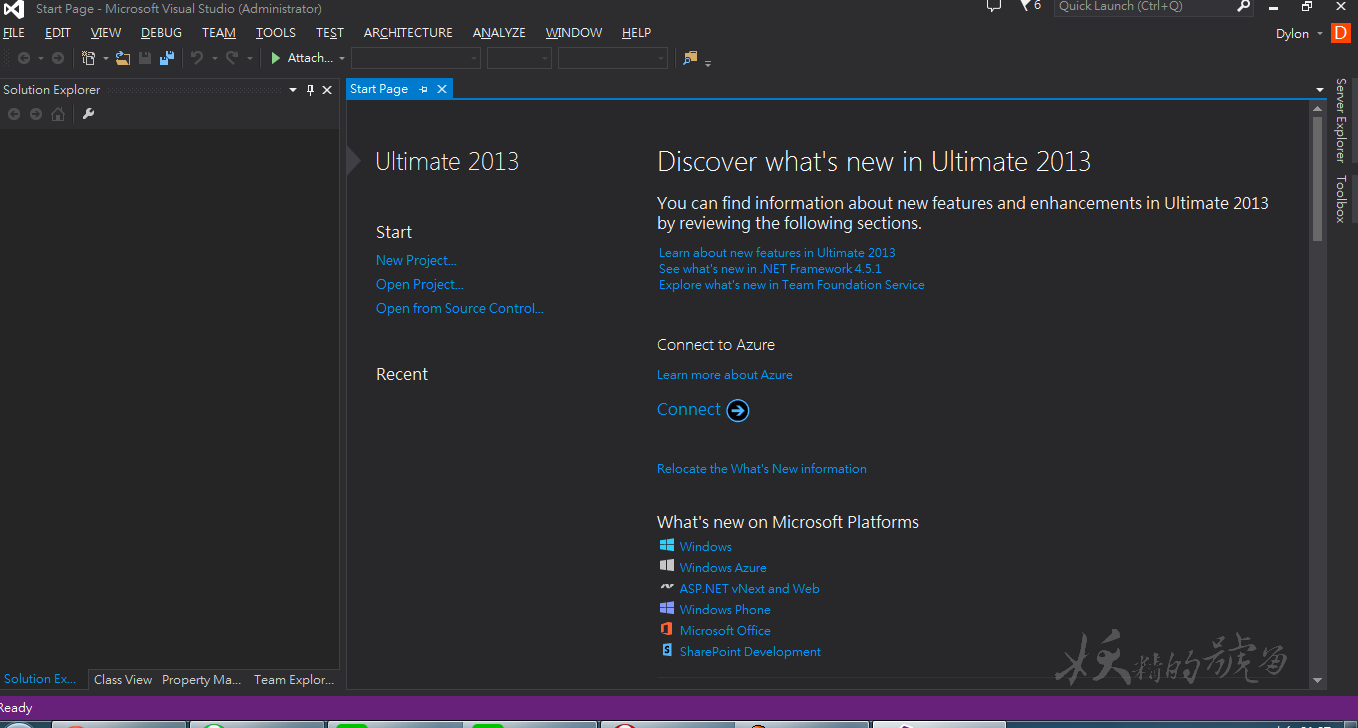
時隔四年多 求版主能再更新一次
更新27了~麻煩><
是指下載的網頁嗎?
嗨嗨,你的名字也太可愛XD 可以試試看最…
已更新,感謝!