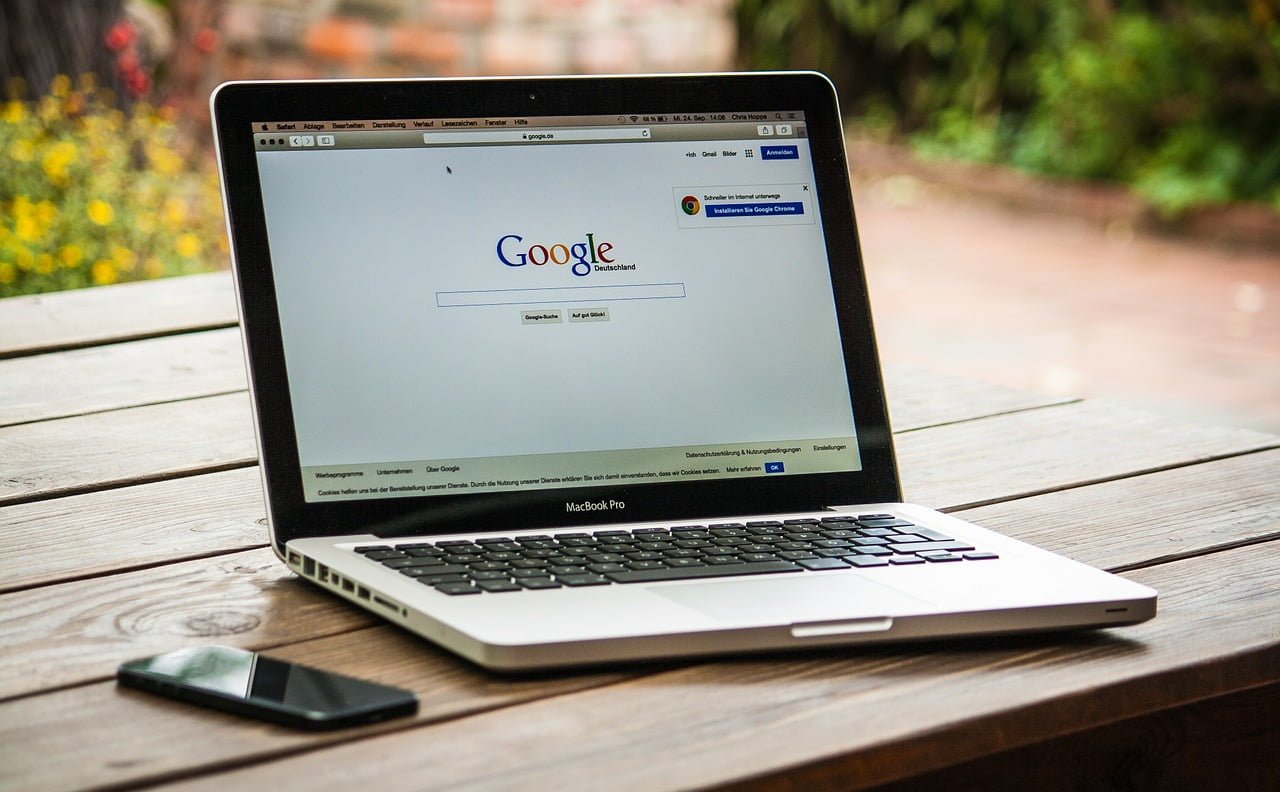
這幾天網路上很夯的話題之一,便是Google即將在明年三月份停止Google Drive更新,並以新推出的 Google Backup and Sync取而代之。許多人誤會是整個Google雲端都要停止服務,畢竟是免費空間中的霸主,大家也都很習慣用它來分享檔案,話題一出造成了不小的轟動;不過其實並不是這樣的,你過往上傳的東西未來仍可繼續存取、使用,就當作是Google Drive的電腦版改名了吧!
過去我並不喜歡在電腦上安裝這種與雲端同步的軟體,一來是我很少切換電腦使用,二來是覺得麻煩與拖累效能(其實只是有點潔癖,不喜歡工作列上有太多東西),再者是隱私與安全性的顧慮。
Google免費提供多項極為實用的服務,作為交換,使用者提供一些資料我覺得算是合情合理,我知道Google會分析的項目中包括電子信箱裡的信件(在服務條款有特別註明,如下),但不確定Google是否會存取/分析使用者放在Google雲端中的檔案。
…我們的自動系統會分析您的內容 (包括電子郵件),以提供與您個人相關的產品功能,例如自訂搜尋結果、個人化廣告,以及垃圾內容與惡意軟體偵測功能。當您使用我們的系統傳送、接收及儲存內容時,系統就會進行分析。 – 摘錄自Google的服務條款
之所以會考慮使用雲端同步,最主要是現在在台南唸書,常常台南台北兩地跑,又不想每一次都背著電腦,於是衍生了在不同電腦中同步存取資料與工作的需求,且又時逢Google宣布明年三月停止Google Drive的更新與支援,便基於好奇心來試試看新版的Backup and Sync。
同時Google可以做到支援Windows、Mac OS X、Android、iOS,一次將所有電腦、平板、手機的檔案全部串連起來,大大提升了工作的效率。
下載 Google Backup and Sync PC版(Windows/Mac):
第1步 在官方提供的下載頁面中,點選「個人」用戶中的「下載」即可。
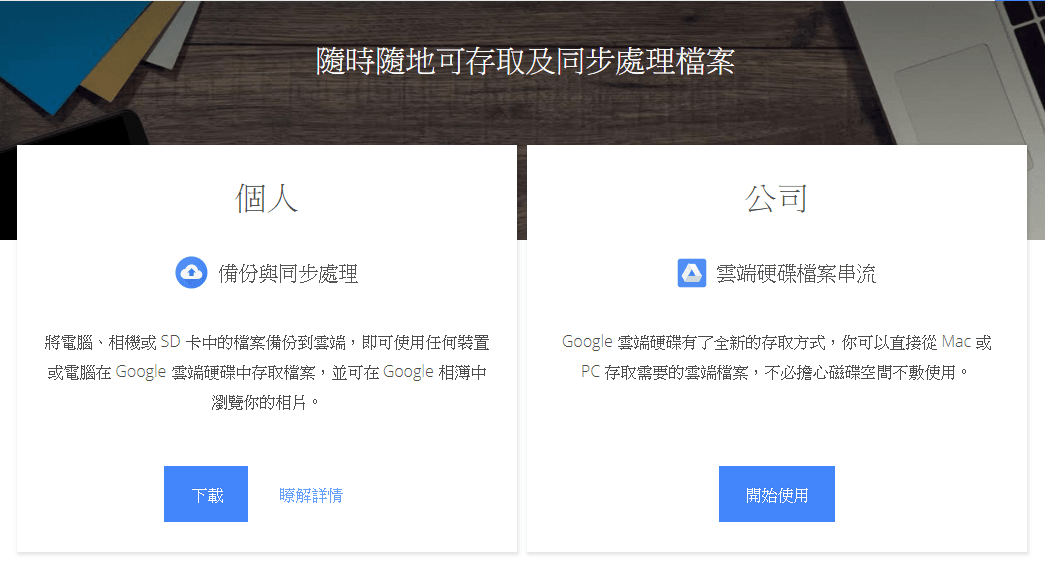
第2步 又要同意使用條款啦,這次我很認真地看完了,但是仍不清楚到底Google能不能、會不會存取我們上傳到雲端的檔案。我自己在備份與密碼相關或極隱私的東西時,還是會習慣先經過一次加密壓縮,確保真的只有自己能夠存取(當然有心還是能暴力破解啦,但有總比沒有好)。
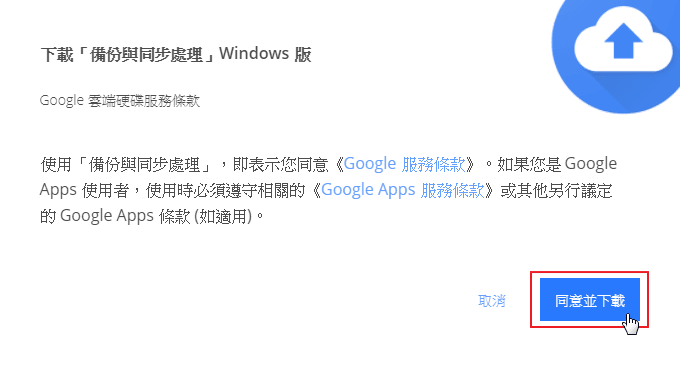
第3步 下載並安裝後,就可以點「開始使用」囉!
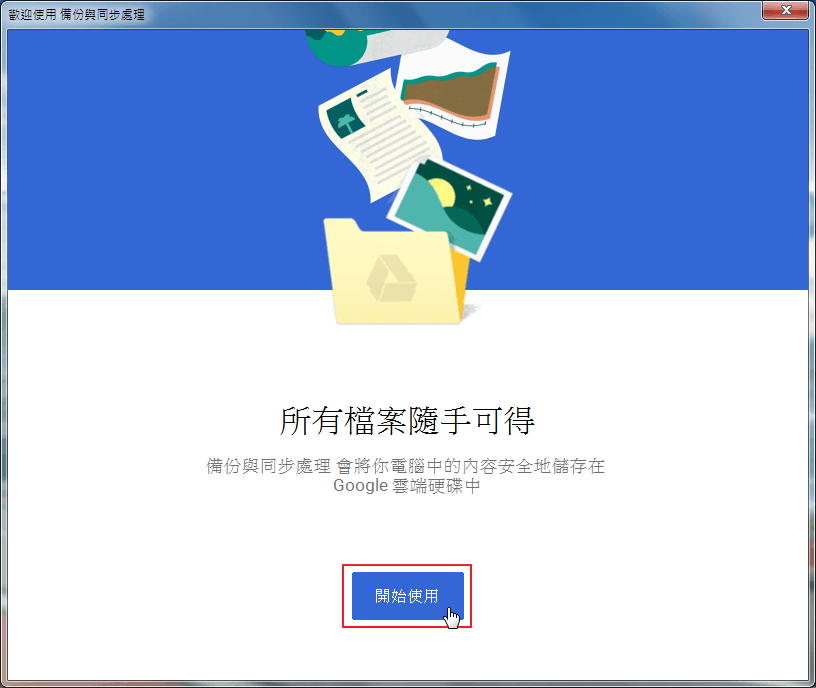
第4步 首先當然要先登入Google的帳戶,沒有的話也可以按【建立帳戶】來註冊。
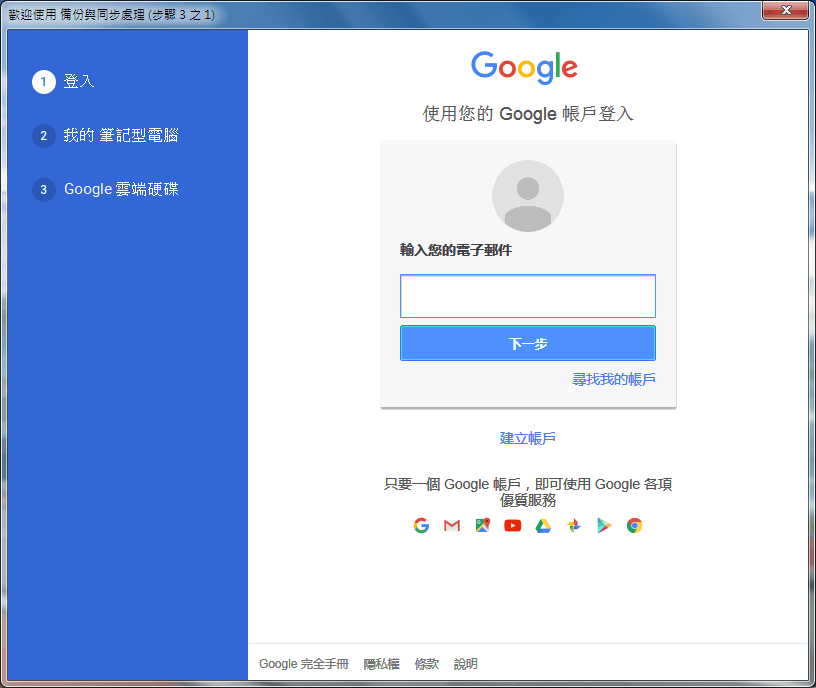
第5步 登入後的第一件事,是選擇「電腦中」要備份到Google雲端的資料夾↓
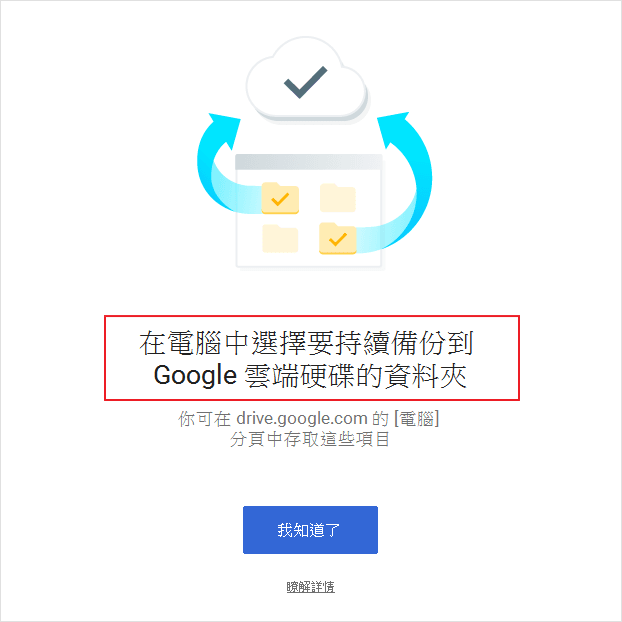
第6步 在橘框處可以選擇自己想要的資料夾,不要的就取消勾選;而紅框處可以選擇圖片的畫質,若選擇高畫質,則圖片不計入雲端空間的限制,但檔案會有些微的壓縮。選擇原尺寸的話則會納入15GB的限制中,但可以保留最原始的照片。
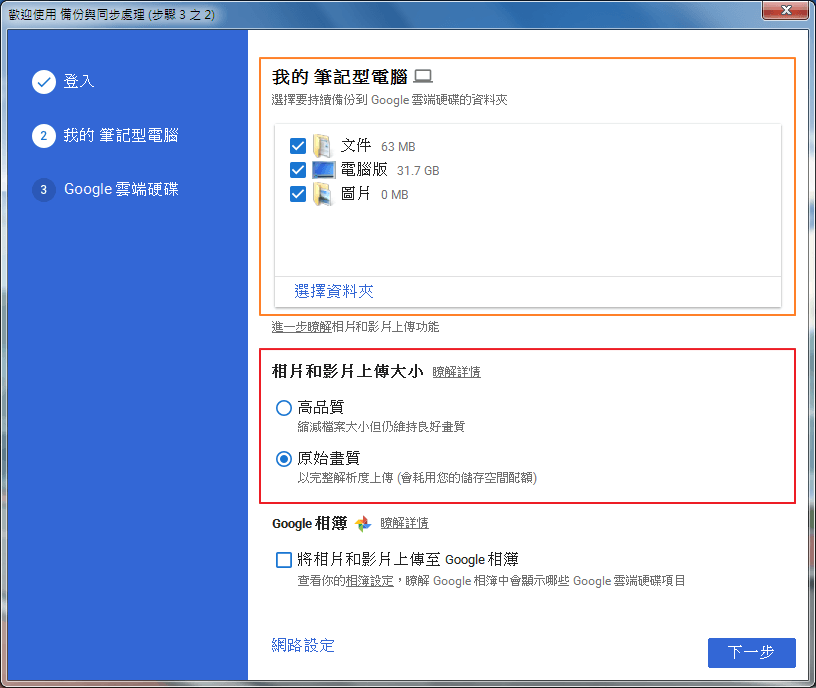
第7步 接下來是選擇是否要同步處理雲端硬碟,也就是將目前在雲端的東西複製一份到電腦中,可依個人需求選擇,若暫時不需要的話直接將紅框處的勾勾取消即可。
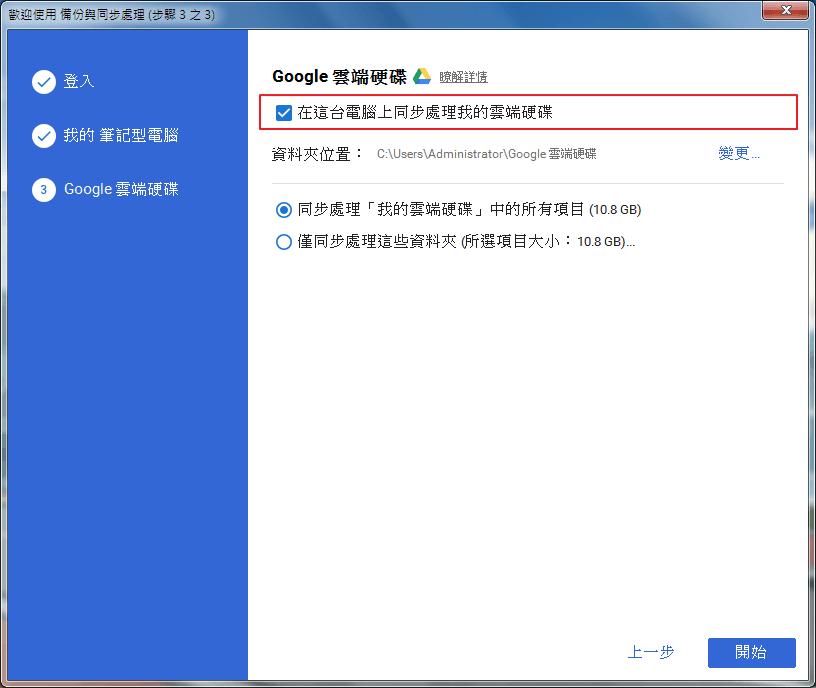
第8步 剛剛我設定了要同步的東西,在右下角點Google Backup and Sync的圖示就可以看到已經在上傳中。
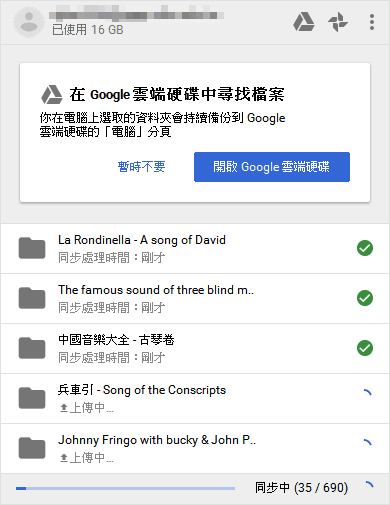
第9步 至於同步的檔案會在「電腦」這個分頁中,點進去就可以看到囉!
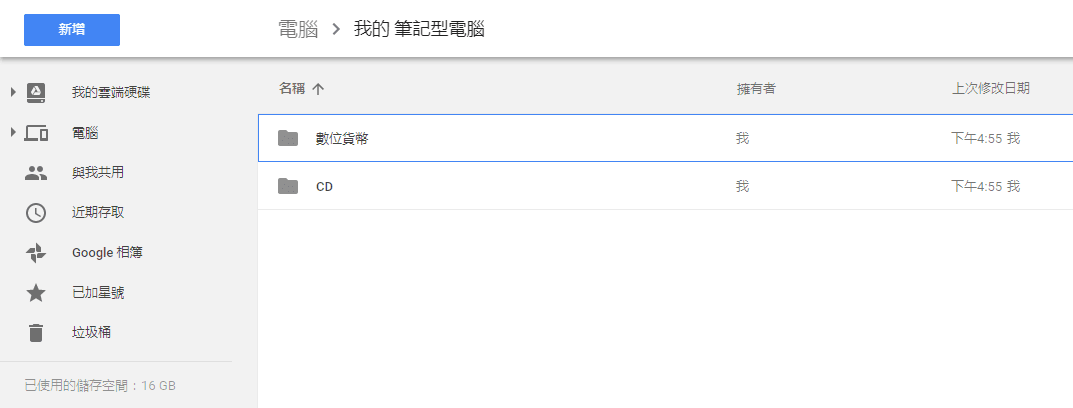

時隔四年多 求版主能再更新一次
更新27了~麻煩><
是指下載的網頁嗎?
嗨嗨,你的名字也太可愛XD 可以試試看最…
已更新,感謝!