
一組「被認可」的信箱帳號其實是相當值錢的,在註冊很多服務的時候,如果你使用的是 Gmail、Outlook 或 Yahoo,其實會大大降低你需要手機驗證的可能性,原因就出在這些信箱抓 bot 監測異常活動的條件本身就比較嚴格。因此如果我們有多組這樣的「好的信箱」,就比較有可能不需要手機也能註冊像是 Facebook、Twitter、Discord 等其他服務。
👉 點這裡看全文
一組「被認可」的信箱帳號其實是相當值錢的,在註冊很多服務的時候,如果你使用的是 Gmail、Outlook 或 Yahoo,其實會大大降低你需要手機驗證的可能性,原因就出在這些信箱抓 bot 監測異常活動的條件本身就比較嚴格。因此如果我們有多組這樣的「好的信箱」,就比較有可能不需要手機也能註冊像是 Facebook、Twitter、Discord 等其他服務。
👉 點這裡看全文![[教學] Google Photo 相簿匯出 Takeout 後 json 檔的處理與合併方式(免費) google photo - [教學] Google Photo 相簿匯出 Takeout 後 json 檔的處理與合併方式(免費)](https://www.fairyhorn.cc/wp-content/uploads/2022/07/google-photo.png)
早期 Google Photo 相簿與教育版的 Gsuite 提供大家無限量的空間,養成了很多人(就是我)的無腦備份習慣,什麼東西都一股腦兒上傳上去就好了,反正不需要擔心容量爆炸的問題。後來的結果大家也知道,很多學校的教育版都取消了無限空間,不得不把雲端中動輒幾T的資料整理乾淨,其中相簿的一個麻煩點就是 Google 會將相片原始的 metadata 分開存放成一個 json 檔,要直接刪除也不是,今天就來看看怎麼處理比較方便吧!
你可以到 Google 匯出的設定頁面,勾選相簿並取消勾選所有其他的項目,即可匯出所有的相片。Google 會幫你壓縮成若干個分割檔,在完成時寄 email 通知你,在遵照 email 中的連結就可以下載了。
如果你隨意打開一張照片所對應的 JSON 檔,可以發現他存放了類似以下圖片的內容,包含了這張照片的原始檔名 title、被拍攝的時間 photoTakenTime、以及一些照片的 Exif 位置資訊 geoData 等。這些資訊可以跟照片合併存在,但在上傳到 Google Photo 的時候就被獨立分開了。
![[教學] Google Photo 相簿匯出 Takeout 後 json 檔的處理與合併方式(免費) image 2 - [教學] Google Photo 相簿匯出 Takeout 後 json 檔的處理與合併方式(免費)](https://www.fairyhorn.cc/wp-content/uploads/2022/07/image-2.webp)
如果你不介意,把這些 json 檔直接刪除也不會影響到照片的品質或存儲,不過往後在整理照片時你就很難依據拍攝的時間排序,對於日後搜尋照片來說可能會有些影響。
如果你真的不在意想快速所有的 json 刪除,只留照片圖個清靜,那麼只要在資料夾中依據檔案類型排序、在選中所有的 json 檔就可以快速刪除了。
![[教學] Google Photo 相簿匯出 Takeout 後 json 檔的處理與合併方式(免費) image 3 768x652 1 - [教學] Google Photo 相簿匯出 Takeout 後 json 檔的處理與合併方式(免費)](https://www.fairyhorn.cc/wp-content/uploads/2022/07/image-3-768x652-1.webp)
如果你跟我一樣還是覺得想保留這些資訊,但是把它們分開存放很困擾,跟大家分享一個我個人認為比較簡單的作法。使用的是 python 中的 google-photo-takeout-helper 這個套件,好處是受限於作業系統的程度較低,有蠻多其他方法都比較適合用在 linux 或 MacOS 上,而 python 在 windows 上運作當然沒有什麼問題。
首先你當然會需要安裝 python,過程很簡單在此就不贅述,安裝後可以開啟終端機輸入 python -V 確認安裝是否成功。
接著你就可以在終端機輸入 pip install google-photos-takeout-helper 來安裝套件。
安裝完畢後在終端機輸入 google-photos-takeout-helper -i [INPUT TAKEOUT FOLDER] -o [OUTPUT FOLDER] 按下 enter,順利的話就會出現如下圖的畫面了。
[INPUT TAKEOUT FOLDER] 是你存放從 Google 相簿匯出後的目錄
[OUTPUT FOLDER] 是處理後的相片會被輸出存放的目錄,可以自己指定或創建給它
![[教學] Google Photo 相簿匯出 Takeout 後 json 檔的處理與合併方式(免費) image 4 768x403 1 - [教學] Google Photo 相簿匯出 Takeout 後 json 檔的處理與合併方式(免費)](https://www.fairyhorn.cc/wp-content/uploads/2022/07/image-4-768x403-1.webp)
![[教學] Google Photo 相簿匯出 Takeout 後 json 檔的處理與合併方式(免費) image 5 768x404 1 - [教學] Google Photo 相簿匯出 Takeout 後 json 檔的處理與合併方式(免費)](https://www.fairyhorn.cc/wp-content/uploads/2022/07/image-5-768x404-1.webp)
等他跑完就結束囉,這個做法是我目前找到的免費方案中最方便的,如果不排斥花錢,也有像是 Metadata Fixer 這樣的現成軟體可以使用,也是可以參考看看。

隨著智慧型手機的普及,大家也都越來越習慣「聽打」的模式,隨時隨地拿起手機,用講的就可以把想表達的事情一次說完,無論是命令 Siri、回 Line 和 Email 等等,通勤時也能處理公務,非常方便。如果你是 Macbook 的使用者,那麼在筆記型電腦上使用語音輸入對你也不是新鮮的事了,但 Windows 的使用者呢?
今天設立好部落格後的第一件事,其實也是先 Google 一下現在 Windows 到底有沒有內建語音輸入的功能了。預期自己之後還會有很多想記錄的事情寫在這邊,先建立一個有效率的 pipeline 也許是個不錯的開始。
目前在 Windows 上有三種主要的方式能夠進行語音輸入,直接說結果,我個人認為使用 Google文件 或 Word 網頁版 是目前最佳的兩個方案。以下就簡單說明這三種方式:
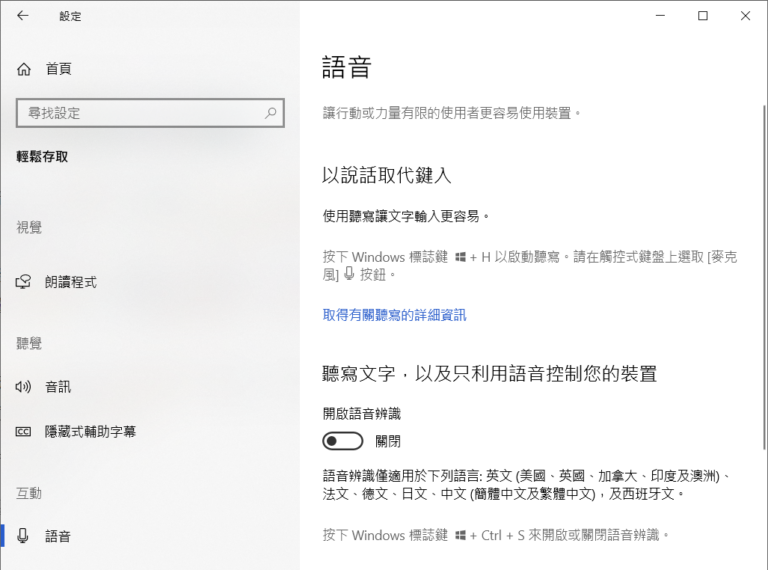
你可以在開始→設定→輕鬆存取→語音找到「開啟語音辨識」的選項,即可透過麥克風來輸入。不過摸索了一下子之後的心得是非常難用,會和控制電腦本身的命令打架,辨識度也極差。
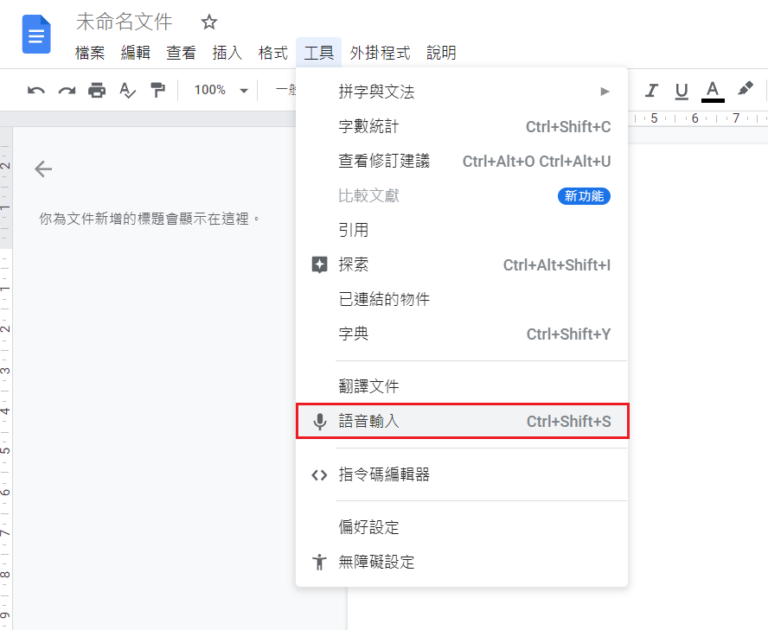
登入 Google 帳號後在 Google Docs 建立一份自己的文件,可以「工具」選單中找到語音輸入,點它並設定正確的語言即可開始進行聽打。優點是辨識的速度很快、體驗佳、正確度也可接受,缺點則是沒有辦法自動判讀標點符號。
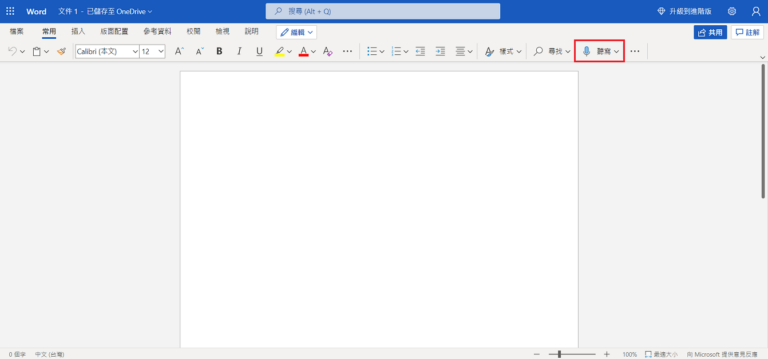
Word 網頁版同樣屬於方便的線上編輯模式,亦內建了自家的聽寫功能,在上方選單就能直接呼叫啟用。優點是可以自動斷句插入標點符號,也能判讀「逗點→,」缺點則是辨識的速度較 Google Docs 稍慢了些。
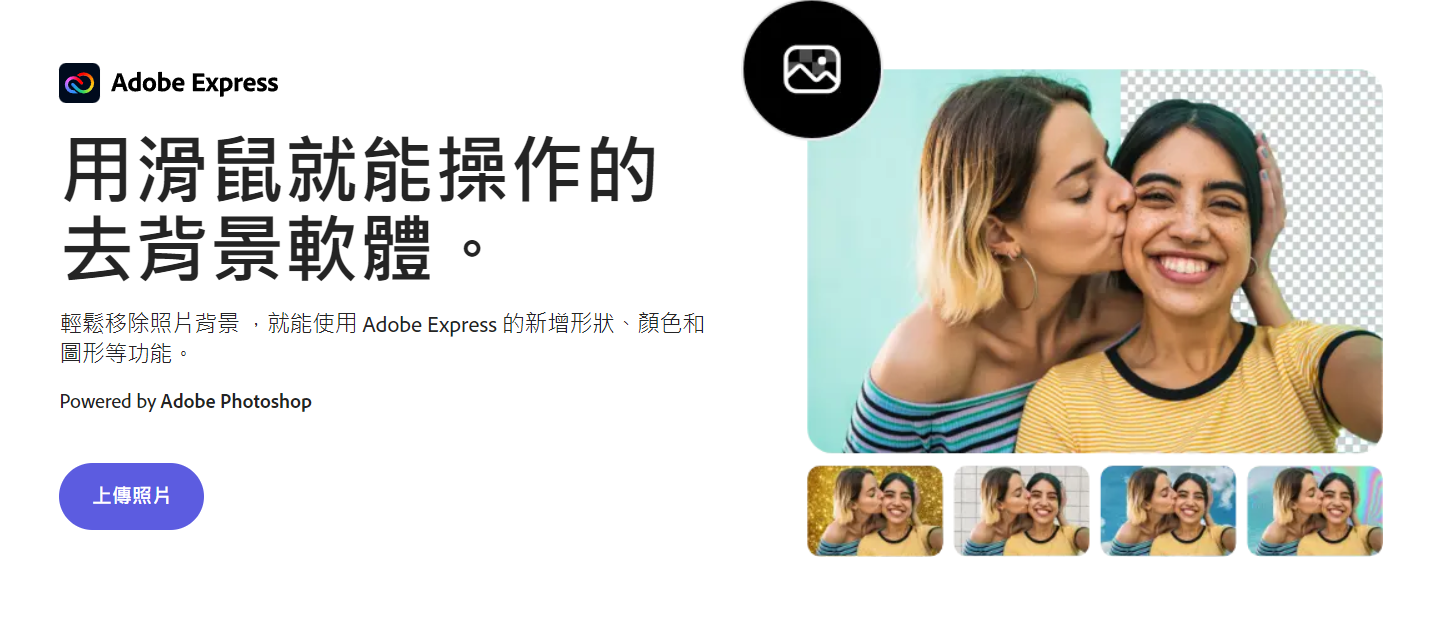
Adobe 旗下的產品可說是相當有名,從圖片編輯的 PhotoShop、影片剪輯的 Premiere,各式各樣的多媒體檔案處理軟體都很受歡迎。不過向來都需要付費購買這些好用程式的 Adobe,竟然免費釋出了線上去背的功能,而且只要動動滑鼠上傳照片就能得到去背後的結果,這麼佛心怎麼能不分享給大家呢!
其實使用上是非常的簡單直覺,進入上方的連結之後,在左側上傳你想要去背的照片就可以了。
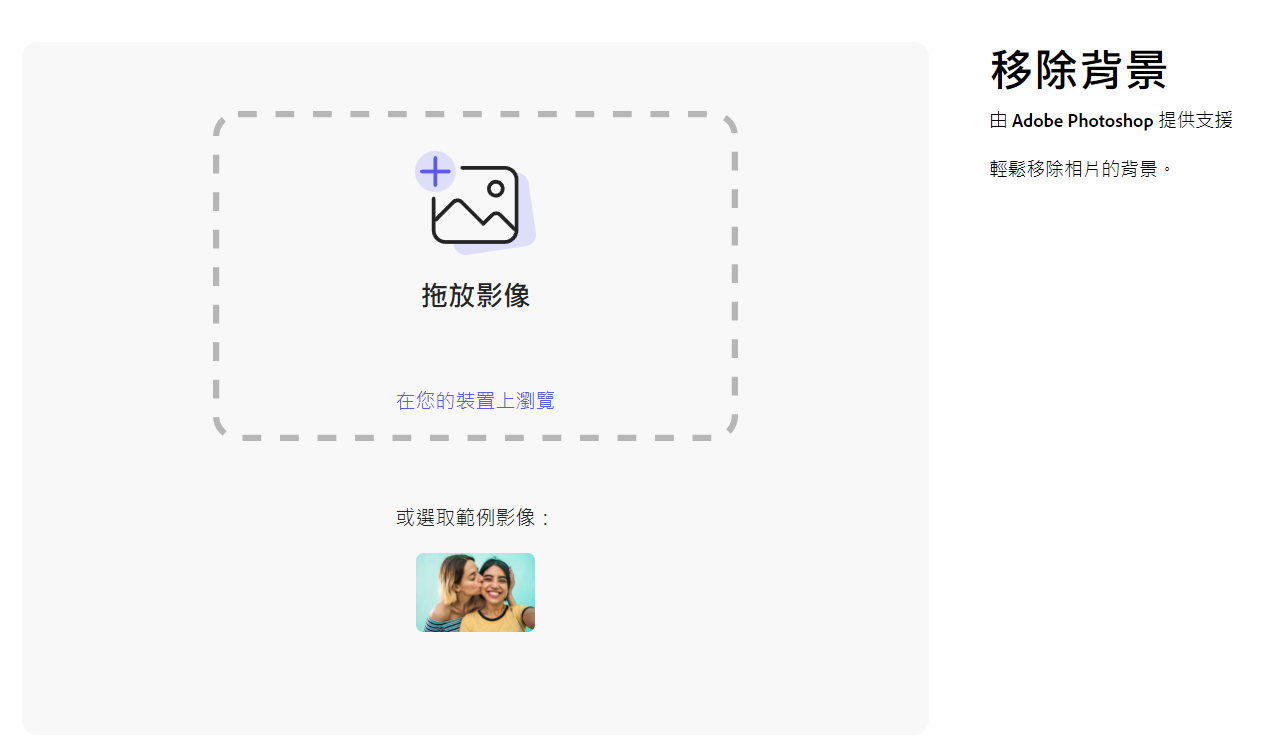
去背後的結果大概像這樣:
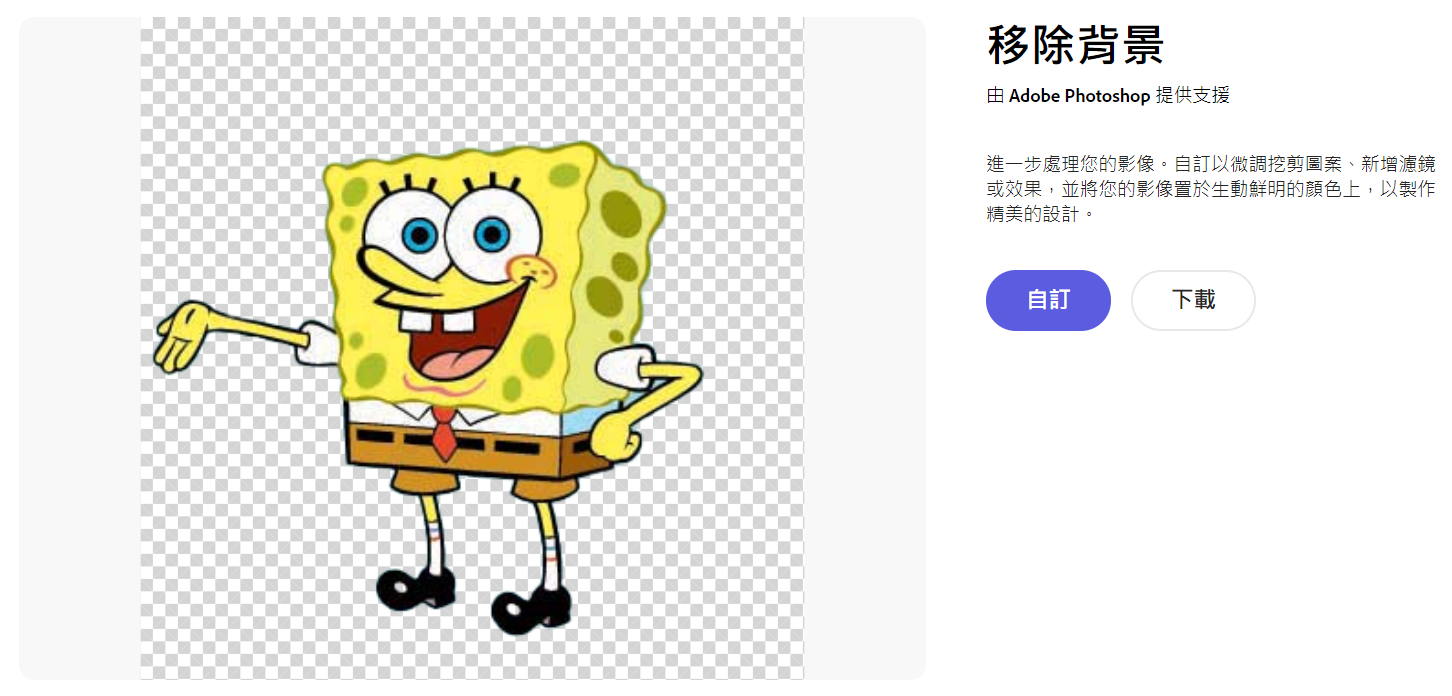
筆者自己測試的結果是,如果有和背景色太接近的物件,還是會被挖掉,而如果要進階的微調這個部分則需要登入 Adobe 會員。不過大部分的情況下,可以全自動的做到這個程度已經非常的方便了。
去背後的結果可以從右邊的「下載」鍵保存下來,遙想以前不管要去什麼圖片的背都要慢慢用套索工具或魔術棒工具調整,現在的技術真的進步得好多呀。
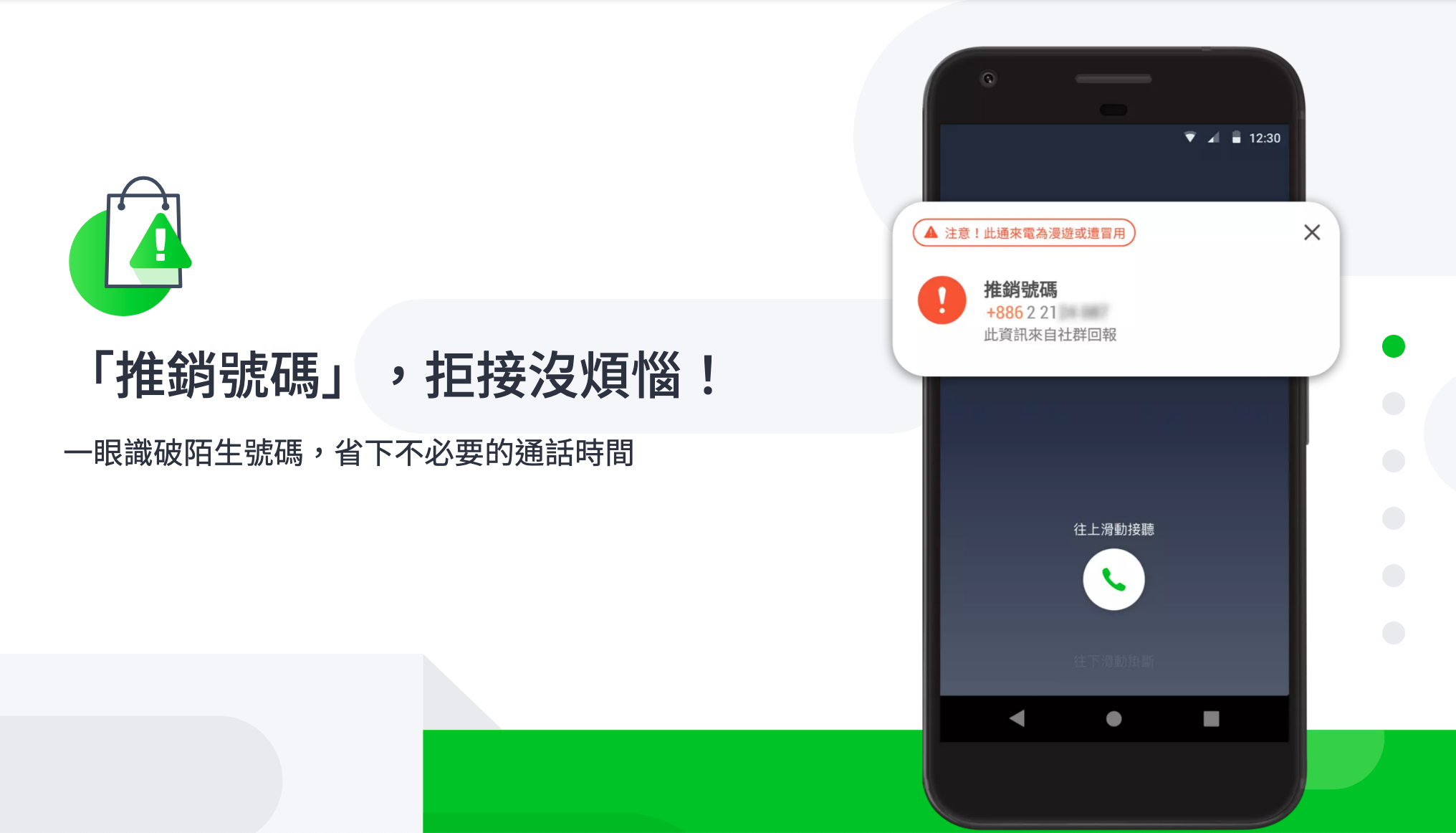
現代人使用手機門號的頻率越來越低,熟人朋友之間大多也都用各種免費的通訊軟體如 Line 來進行通話,因此陌生的來電變成了一種常常讓人不知道該不該接的煩惱。有時候是物流宅配需要送貨,司機大哥已經在附近等候多時,必須得接,卻有更多的時候是奇怪的投資電話教你找飆股或問你要不要貸款等等。那麼能不能在接起電話之前就有好的方式判斷要不要接呢?答案是有的,就是裝 Whoscall APP!
在開始使用 Whoscall 之前,必須先給予它適當的權限,才能夠順利讀取到來電的資訊,並與它們的資料庫進行比對。設定的方式非常簡單,以下以 iPhone iOS 系統為例,Android 也是大同小異,照著 App 的指示進行即可。
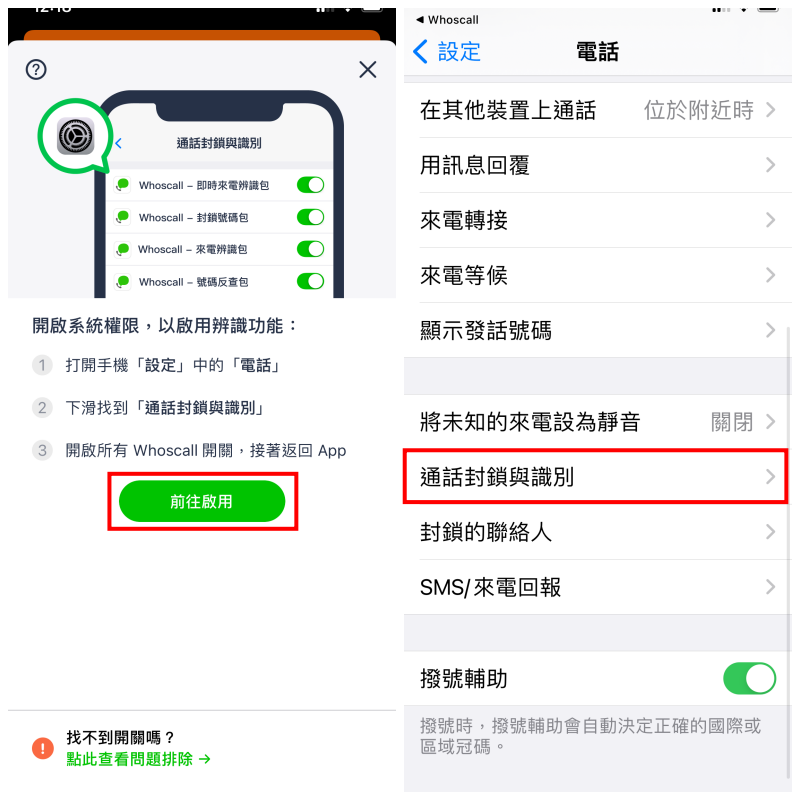
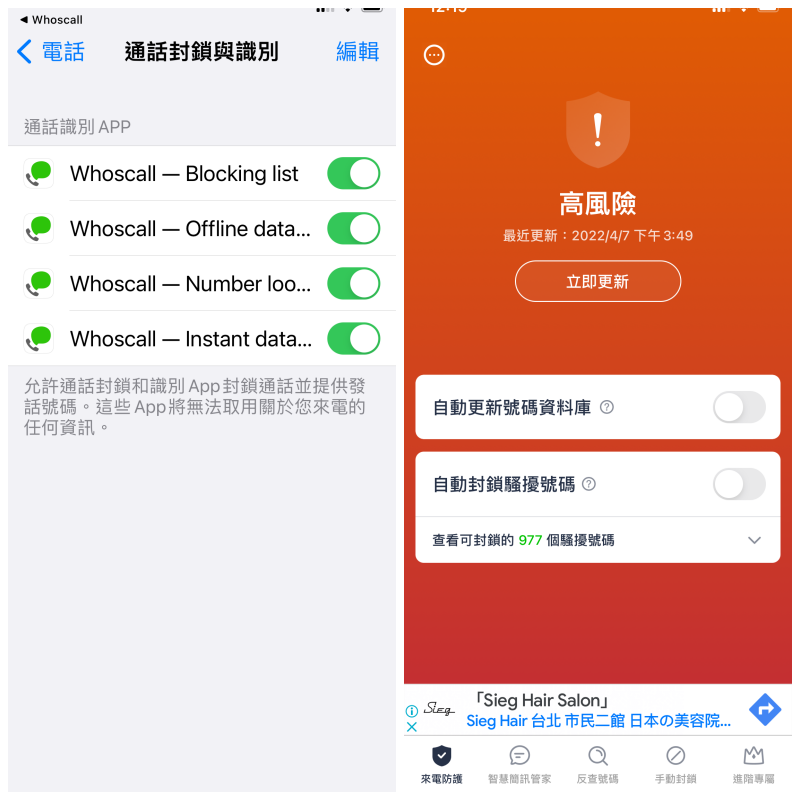
這樣就可以讓 Whoscall 讀取到來電的資訊,不過我們需要定期的更新號碼的資料庫,因為詐騙的電話汰舊換新的速度非常快,需要更新時就會像上圖右方一樣背景會變為紅色並提示高風險。不需要擔心,定期開啟 Whoscall 點「立即更新」就可以啦!
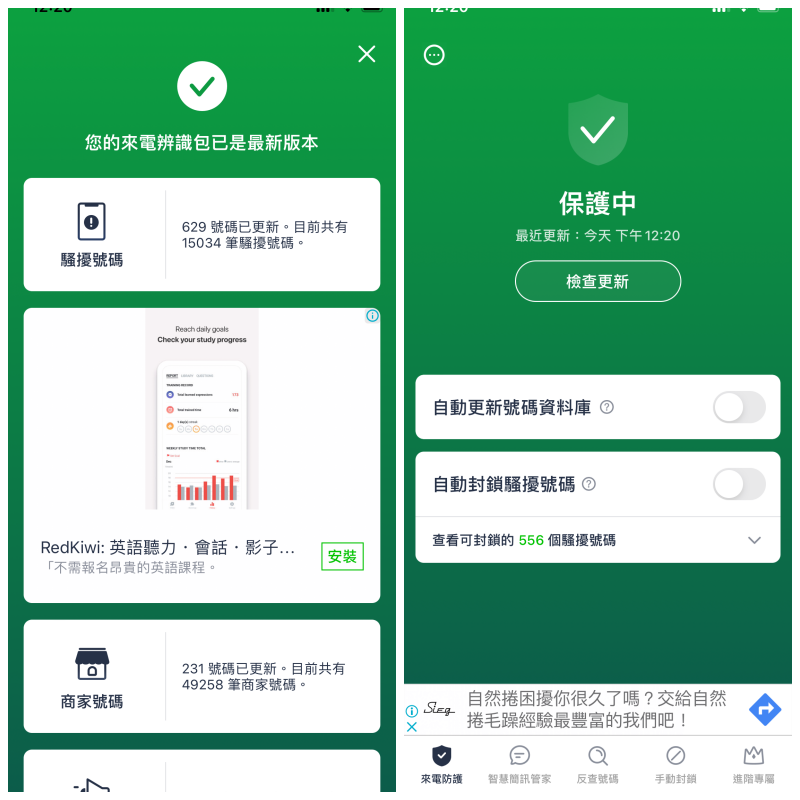
更新完畢之後就會顯示「保護中」,程式的介面也會變成綠色囉!如果需要自動更新的話需要付費解鎖該項功能,不過我個人認為免費版就已經非常好用了。
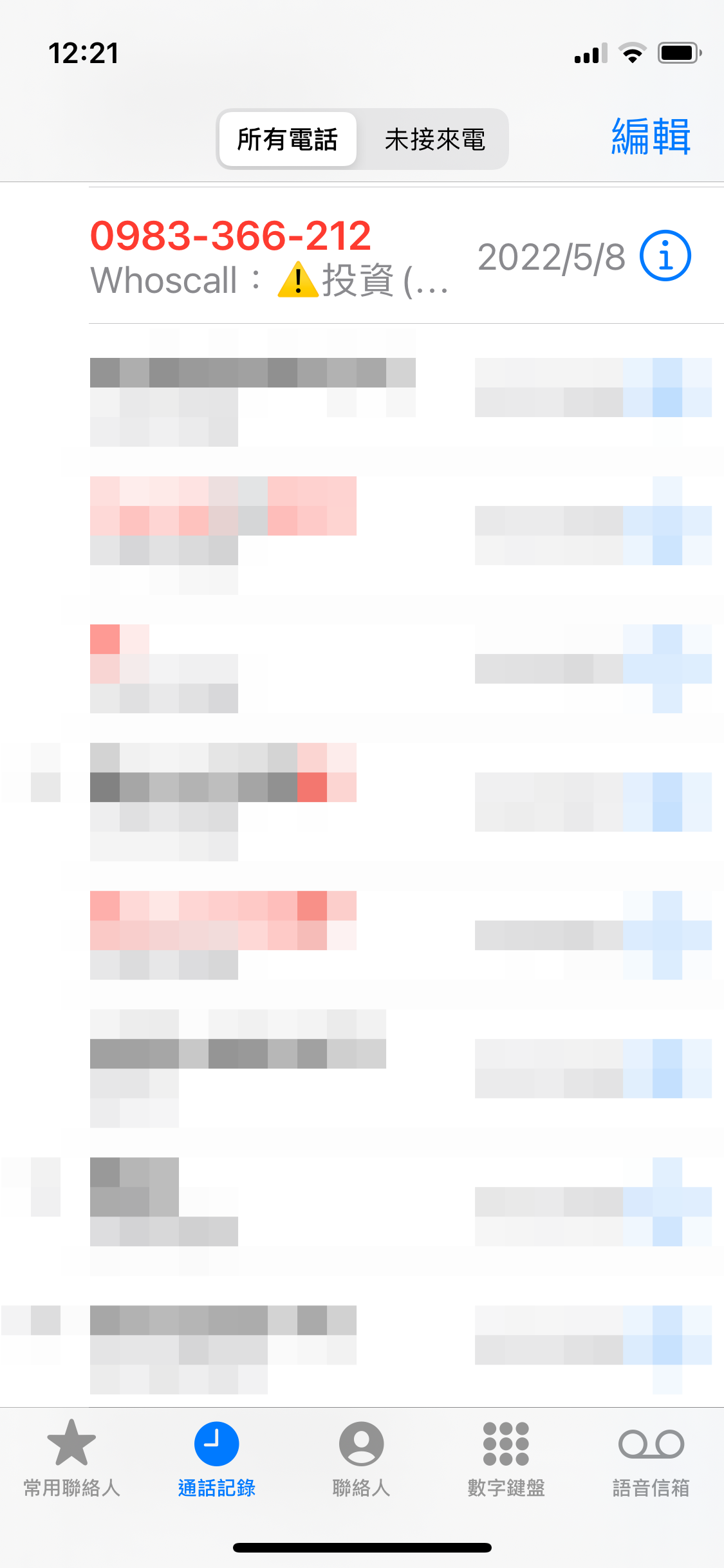
往後只要有陌生來電,就可以看到 Whoscall 的來源提示,決定要不要把它接起來囉!
![[教學] 超簡單破解Google Drive雲端「您目前無法查看或下載這個檔案」流量限制! gdp - [教學] 超簡單破解Google Drive雲端「您目前無法查看或下載這個檔案」流量限制!](https://www.fairyhorn.cc/wp-content/uploads/2020/08/gdp.png)
相信廣大男性同胞們如果有習慣定期下載自己最愛的D槽女神的新作時,或多或少都會碰到以 Google Drive 來分享檔案的好心大大,Google雲端的速度好,國內許多學術單位都有提供無限量的空間,真的可以說是十分佛心,但遇到超過下載流量限制的時候該怎麼辦呢?今天就用教你用一招簡單破解!

時隔四年多 求版主能再更新一次
更新27了~麻煩><
是指下載的網頁嗎?
嗨嗨,你的名字也太可愛XD 可以試試看最…
已更新,感謝!