FaceBook的塗鴉牆上充滿各式各樣的圖片,有時候對內容稍感興趣,就會想要看大一點的圖片,於是點開該動態,不過這個點開和關閉的動作我個人覺得還蠻遲緩的,使用起來並不是很愉快,想看的數量一多,就會懶得一一點開了。Photo Zoom for Facebook是我用了很久的插件,不管是動態的照片、聊天室上的大頭貼,只要滑鼠移過去,就會出現原始大小的圖片!觀賞起來輕鬆多了,也可以迅速的讓你發現原來很多女生的照片縮小了會好看一些。
低調分享
[Chrome] Facebook Unseen 讓你已讀不必回!
「已讀」是許多聊天軟體具備的功能,不過我一直不是很喜歡,沒有人有義務要回復所有訊息,但同時也很少人能傲骨到出現了已讀還不給個回復的。能讓使用者自定是否要開啟這個功能應該是蠻基本的,但目前似乎沒有看過有聊天軟體還給使用者這個自由。既然如此,只好自立自強啦,Chrome的插件Facebook Unseen就是為了取消已讀而生,另外,「某某某正在輸入…」也會被一併消除。
- [Facebook Unseen]→[點我安裝]
第2步 瀏覽器會跳出確認安裝的訊息,點「新增」即可。
第3步 成功安裝後也會再出現一個訊息,表示著這個插件已經安裝了。
第4步 安裝後,右上角會出現這個藍色的小圖示,點它可以開啟/關閉。
第5步 在網址列輸入:「chrome://extensions」,點選Facebook Unseen的「選項」。
第6步 將「Supports」的勾勾取消,否則會出現額外的廣告,另外,若你也想將「某某某正在輸入…」的文字隱藏,那就將「Blocks」的第二個選項勾上。
lionhost – 獅子免費虛擬主機,100G流量、10G超大空間!
獅子的虛擬主機(lionhost)是由一位熱心的台灣網友提供的服務,免費提供的服務甚至更甚於部分廉價的付費虛擬主機,身在硬體設備沒有歐美便宜的台灣,能提供100G的月流量及10G的空間真的是一件很不簡單的事,這樣的精神值得稱頌,也希望有更多的讀者能夠支持他。本篇文章主要引導註冊的方式,不過不像大部分的免費虛擬主機一樣複雜,因為整個網站幾乎都已經繁體化了,更顯得親切呢。
【安裝教學】Genymotion 超越BlueStacks的手機模擬器
其實早在BlueStacks剛興起的時候,約是今年年初吧,我就有用BlueStacks在接觸各種App,但如果電腦配備不是很頂尖,有時候跑起來真的會很卡很頓,雖然這怪不了誰,畢竟任何事情要做模擬動作,都會花上比較多的力氣。由於流暢度不優,剛開始用BS的時候也常常搜尋是不是還有其他能夠模擬手機的軟體,不過都苦無結果。終於,最近開始注意到了Genymotion這款模擬系統,據眾多網友的說法玩神魔之塔非常順暢,於是就寫了這篇介紹文囉。
- [Genymotion 1.2.1 含VirtualBox]→[點我下載]
第2步 選擇要安裝的目錄,範例中保留了預設位置。
第3步 自訂在開始功能表中要顯示的目錄名稱,或是不要建立於開始功能表中。
第4步 選擇是否要建立一個桌面上的捷徑,範例中選擇不要。
第5步 準備完成,按下「Install」開始安裝吧!
第6步 等待安裝。
第7步 安裝進度到將至結束時,就會彈出VirtualBox的安裝畫面,點「Next」。
第8步 選擇要安裝的項目,範例中沒有去做更動。
第9步 選擇是否要建立桌面捷徑和工作欄上的捷徑,這裡我選擇了都不要。
第10步 警告訊息,似乎會重設你的網路介面卡,無所謂,按下Yes即可。
第11步 這樣一來就可以開始安裝了,點一下「Install」吧!
第12步 等待安裝。
第13步 接著會連續出現三個裝置確認安裝的畫面,一律選擇安裝即可。
第14步 安裝成功!取消勾選執行VirtualBox,並按下Finish。
第15步 這樣又回到Genymotion的安裝畫面了,到這裡算是都完成了,按下「Finish」。
第16步 接著就會告訴你目前還沒有可以使用的虛擬裝置,點選「Yes」來建立一個。
第18步 等待連接帳戶資訊。
第19步 選擇一個你想要使用的虛擬裝置,這邊選擇的是網路上推薦的平板設備,據說用此裝置玩神魔之塔會比較順暢。(WXGA 10.1 Tablet – 4.2.2 – with Google Apps – API 17 – 1280×800)※會閃退或者出現「很抱歉,神魔之塔已停止?請點我」選擇好了就按下「Add」。
第20步 之後會彈出該裝置的詳細資訊,按下「Next」即可。
第21步 等待連接…。
第22步 連接完成後再按一次「Next」。
第23步 為這個虛擬裝置命名,或是不要改它也可以。
第24步 到這邊就完成了,按下快樂的「Finish」吧。
第25步 完成後就可以在選單中看見新增好的虛擬裝置了。
第27步 再來我們必須取得Adroid的SDK檔案,請到→http://developer.android.com/sdk/index.html下載並解壓縮。
第28步 然後按下「Browse」,將目錄指向解壓縮後的「sdk」下。
第29步 稍微拉一下,找到繁體中文,按下「開始安裝」。
第30步 若已經有Google的帳號了,就選擇「是」,反之選否。
第31步 登入Google帳號,並按下確認。
第32步 這個步驟可依個人調整,我個人是沒有信用卡,因此選暫時不要。
第33步 還原與同步設定,多一層防護沒什麼不好的,雖然應該用不到XD,按下箭頭繼續。
第34步 和上一步一樣,按下右鍵吧!
第35步 這麼一來就…終於完成了!為了流暢度忍受這一大串的安裝過程,看到這個畫面我也不禁流下了男兒淚啊…。
手機使用畫面
[Chrome] 擴充插件讓你以圖搜圖!
以圖搜圖是一個非常有趣的功能,有時會想要知道自己收藏的照片究竟是從哪裡來,卻找不到適合的關鍵字,又或著各種BBS上常常PO個一兩張美照吊人胃口,想要看完全部卻需要回復或權限,這時不妨試著對它以圖搜圖,也許會有更上游的資源網站出現XD。


![[Chrome] Facebook Unseen 讓你已讀不必回! 1 - [Chrome] Facebook Unseen 讓你已讀不必回!](http://1.bp.blogspot.com/-01etpbQMmc0/UkeMi-hGZtI/AAAAAAAAAoU/rKMryG9OIdI/s400/1.png)
![[Chrome] Facebook Unseen 讓你已讀不必回! 2 - [Chrome] Facebook Unseen 讓你已讀不必回!](http://3.bp.blogspot.com/-jtA2hCXck0E/UkeQqqi_ooI/AAAAAAAAAok/DKa8ZDkC7Uc/s640/2.png)
![[Chrome] Facebook Unseen 讓你已讀不必回! 3 - [Chrome] Facebook Unseen 讓你已讀不必回!](http://4.bp.blogspot.com/-FSWSWJP9Zsg/UkeQqlapzlI/AAAAAAAAApE/p4INpl5l3jA/s1600/3.png)
![[Chrome] Facebook Unseen 讓你已讀不必回! 4 - [Chrome] Facebook Unseen 讓你已讀不必回!](http://4.bp.blogspot.com/-txrellXoZFk/UkeQqp45o3I/AAAAAAAAAog/Libdohr9lxM/s1600/4.png)
![[Chrome] Facebook Unseen 讓你已讀不必回! 5 - [Chrome] Facebook Unseen 讓你已讀不必回!](http://3.bp.blogspot.com/-wXq5yguYSNw/UkeQrA1re6I/AAAAAAAAAow/WXoLSA0Ff4U/s1600/5.png)
![[Chrome] Facebook Unseen 讓你已讀不必回! 6 - [Chrome] Facebook Unseen 讓你已讀不必回!](http://1.bp.blogspot.com/-9Frt_cr-6-4/UkeQrNRTT3I/AAAAAAAAAo0/fQ-i3wREzvQ/s640/6.png)
![[Chrome] Facebook Unseen 讓你已讀不必回! 7 - [Chrome] Facebook Unseen 讓你已讀不必回!](http://3.bp.blogspot.com/-TxOyTcD9Lac/UkeQr2WHzGI/AAAAAAAAAo8/ItQK5xuTilU/s1600/7.png)
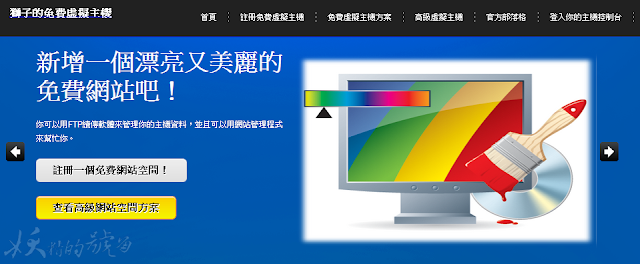



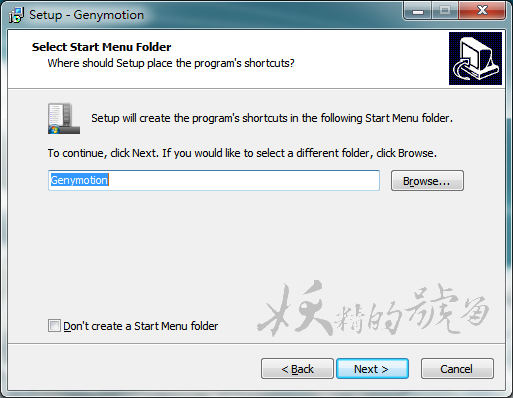
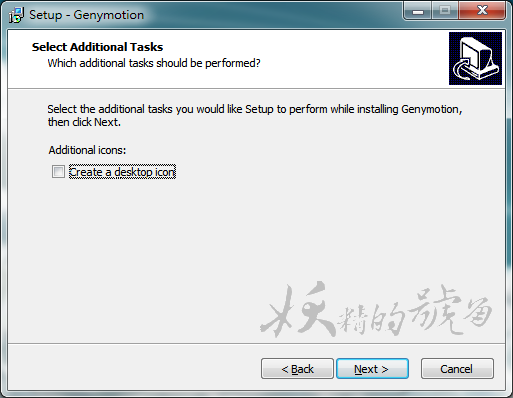


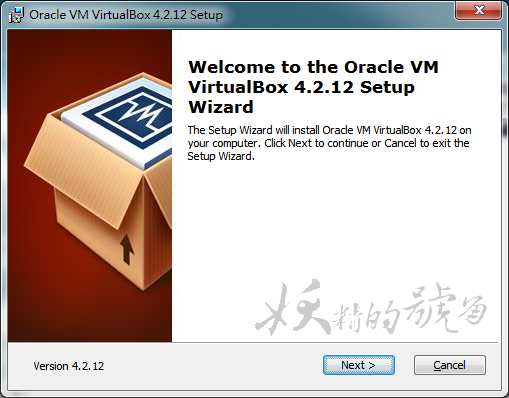


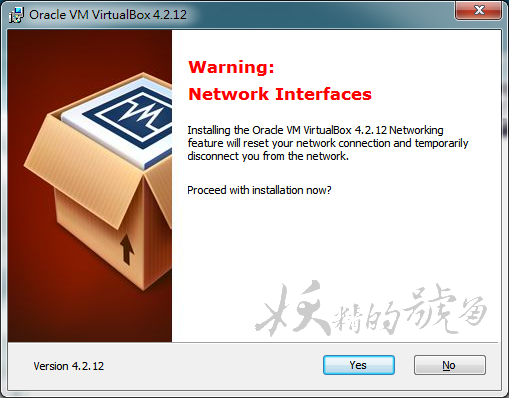
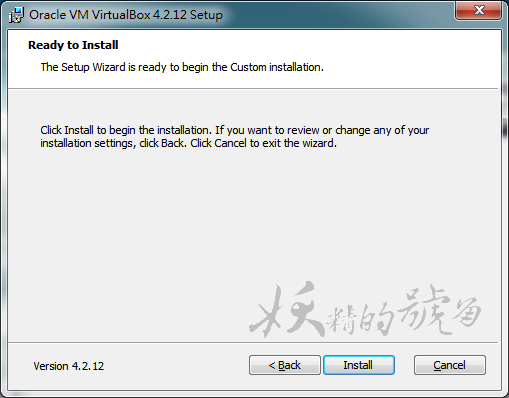
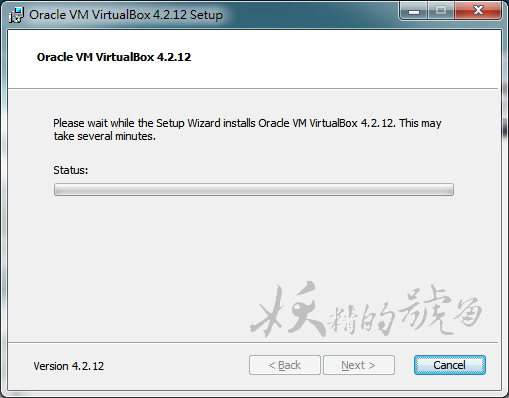

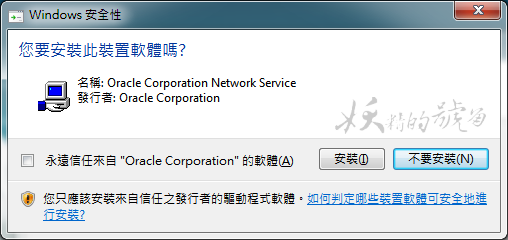
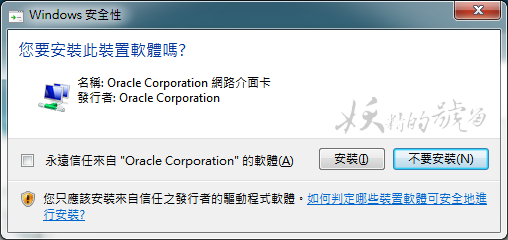
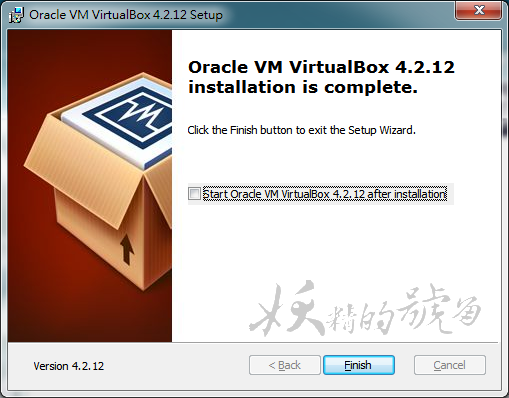
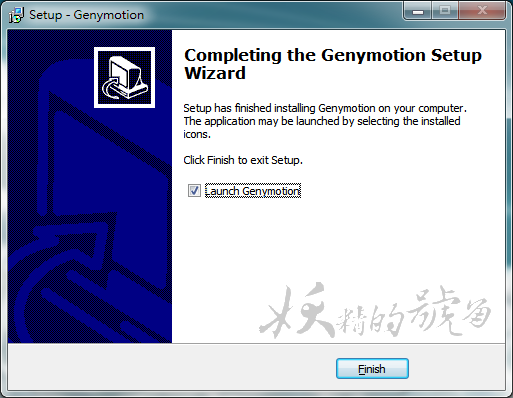

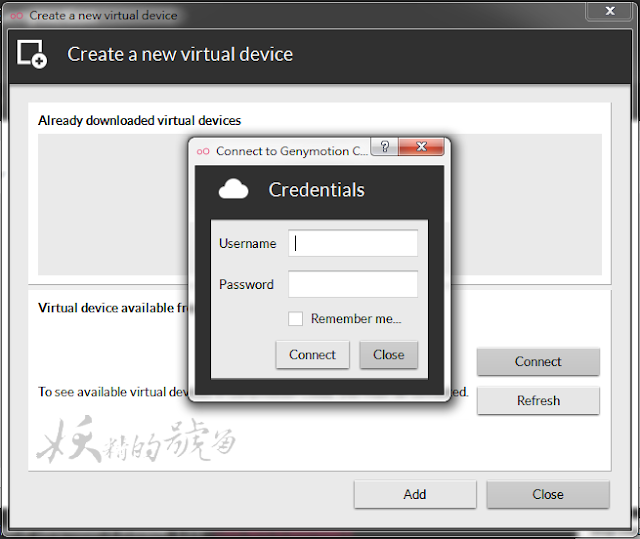
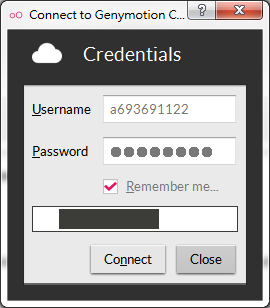
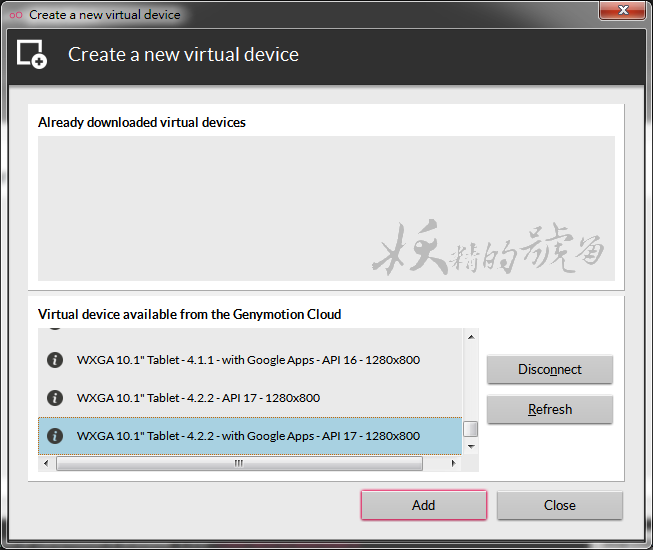
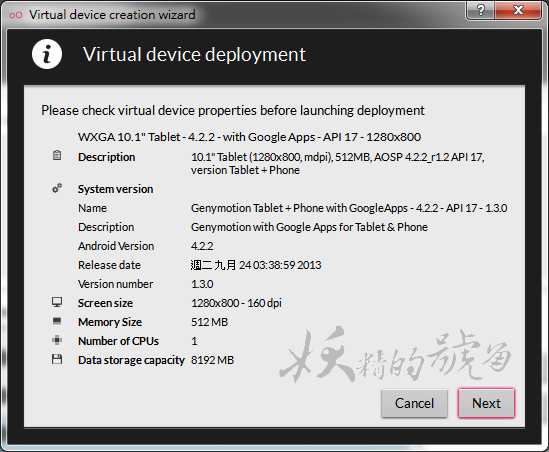

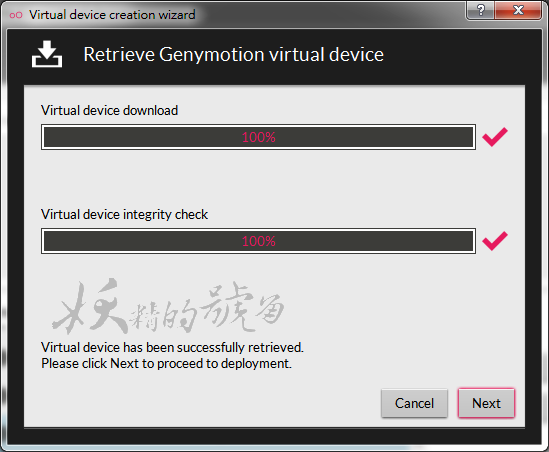
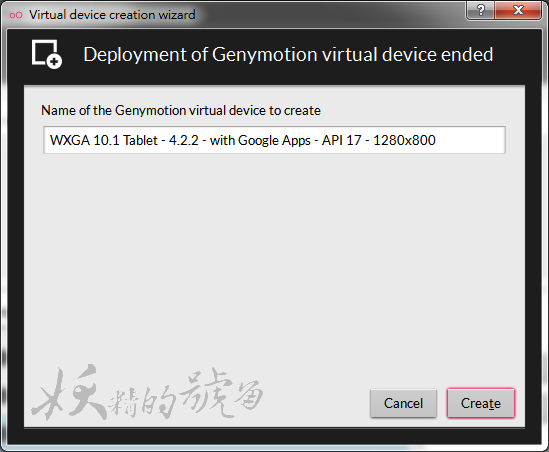
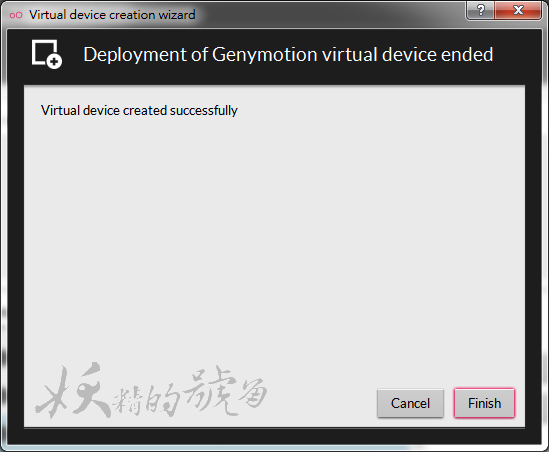
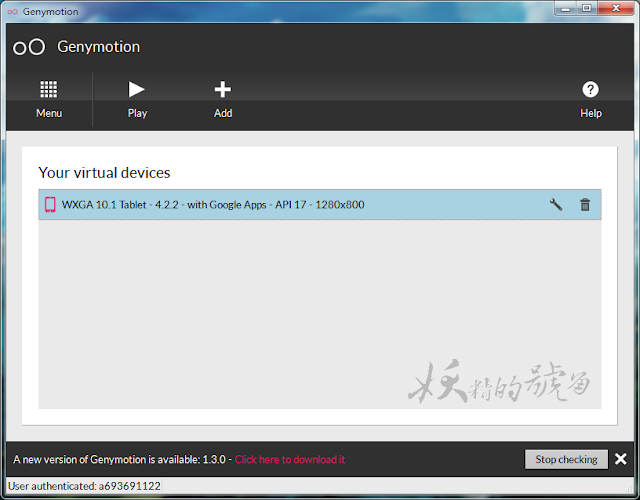
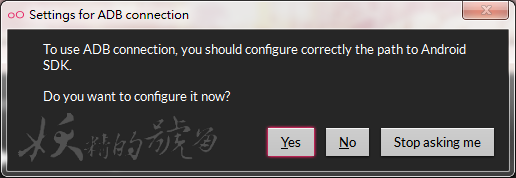
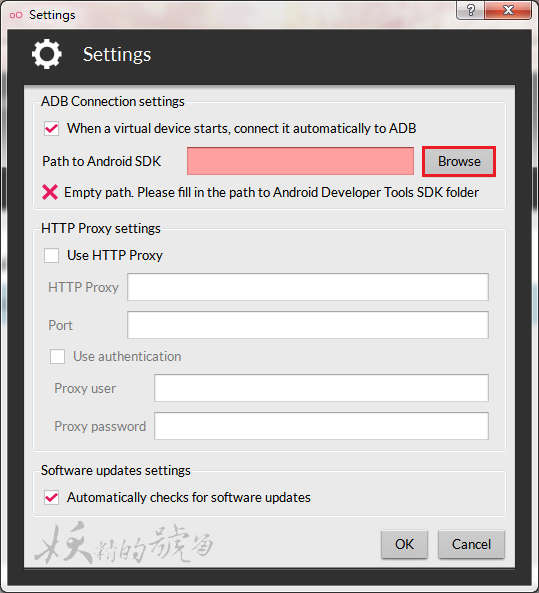
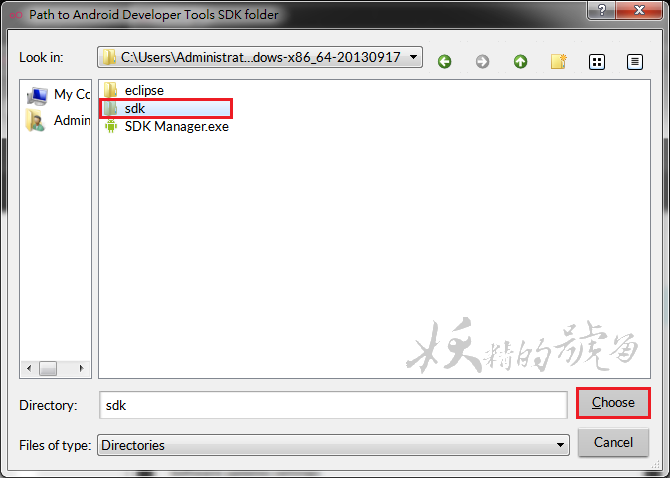
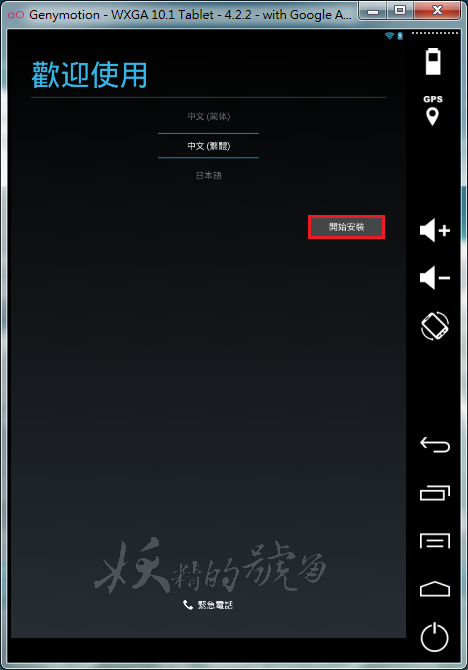
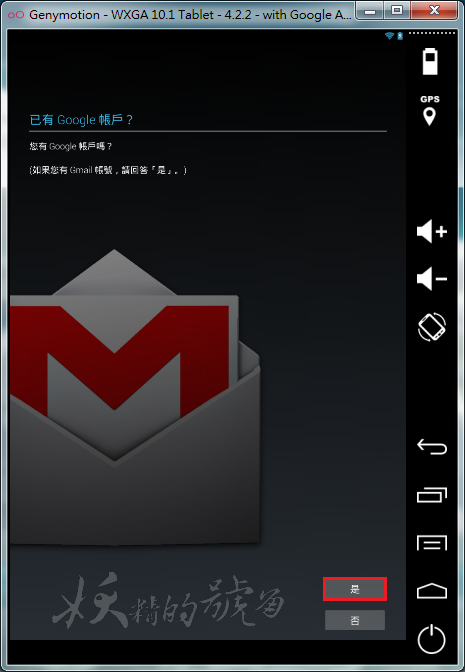
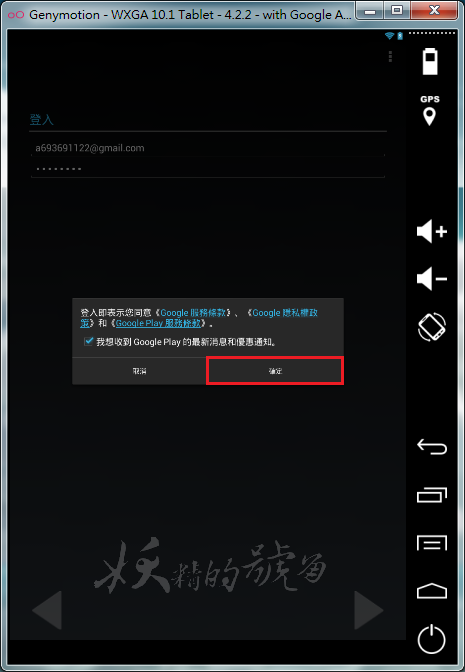

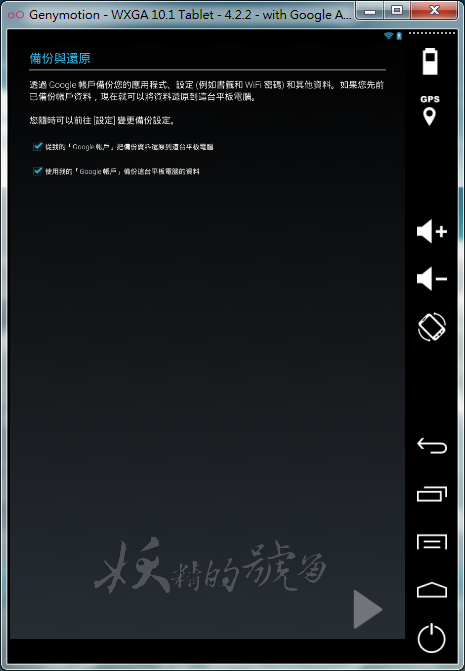
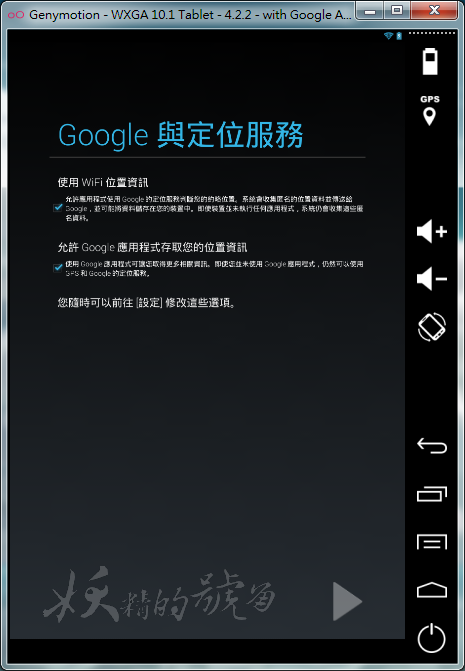


![[Chrome] 擴充插件讓你以圖搜圖! 1 1 - [Chrome] 擴充插件讓你以圖搜圖!](http://2.bp.blogspot.com/-N_8uZySYkRg/UkAlZRAwbjI/AAAAAAAAAa4/NAd3jkCB5S4/s640/1-1.png)
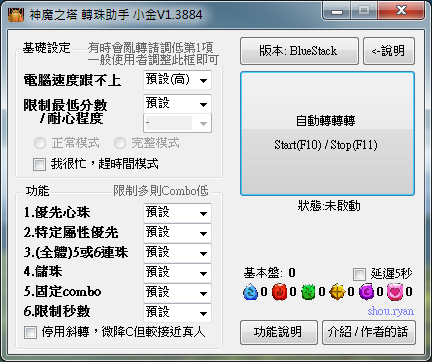
時隔四年多 求版主能再更新一次
更新27了~麻煩><
是指下載的網頁嗎?
嗨嗨,你的名字也太可愛XD 可以試試看最…
已更新,感謝!